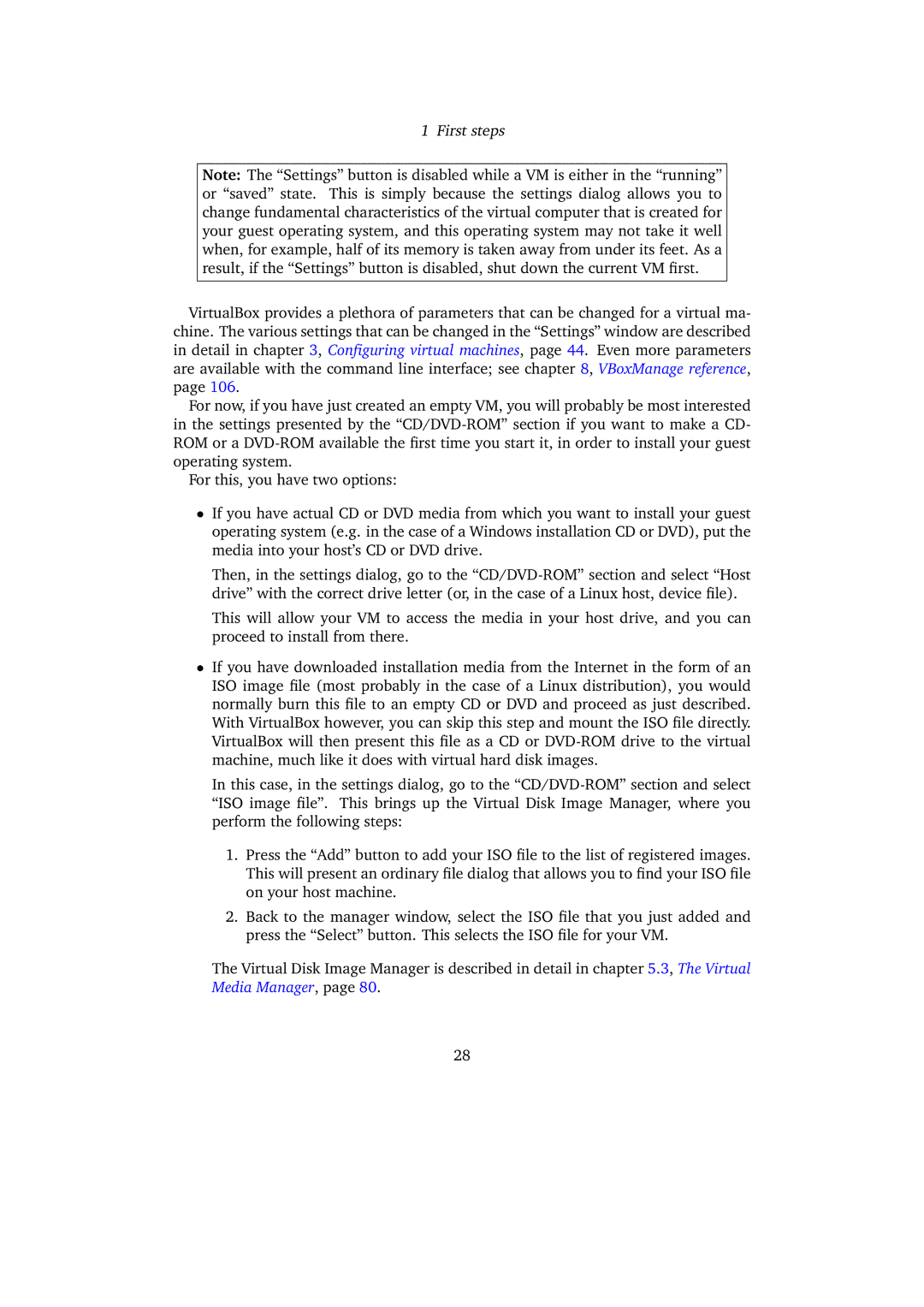1 First steps
Note: The “Settings” button is disabled while a VM is either in the “running” or “saved” state. This is simply because the settings dialog allows you to change fundamental characteristics of the virtual computer that is created for your guest operating system, and this operating system may not take it well when, for example, half of its memory is taken away from under its feet. As a result, if the “Settings” button is disabled, shut down the current VM first.
VirtualBox provides a plethora of parameters that can be changed for a virtual ma- chine. The various settings that can be changed in the “Settings” window are described in detail in chapter 3, Configuring virtual machines, page 44. Even more parameters are available with the command line interface; see chapter 8, VBoxManage reference, page 106.
For now, if you have just created an empty VM, you will probably be most interested in the settings presented by the
For this, you have two options:
•If you have actual CD or DVD media from which you want to install your guest operating system (e.g. in the case of a Windows installation CD or DVD), put the media into your host’s CD or DVD drive.
Then, in the settings dialog, go to the
This will allow your VM to access the media in your host drive, and you can proceed to install from there.
•If you have downloaded installation media from the Internet in the form of an ISO image file (most probably in the case of a Linux distribution), you would normally burn this file to an empty CD or DVD and proceed as just described. With VirtualBox however, you can skip this step and mount the ISO file directly. VirtualBox will then present this file as a CD or
In this case, in the settings dialog, go to the
1.Press the “Add” button to add your ISO file to the list of registered images. This will present an ordinary file dialog that allows you to find your ISO file on your host machine.
2.Back to the manager window, select the ISO file that you just added and press the “Select” button. This selects the ISO file for your VM.
The Virtual Disk Image Manager is described in detail in chapter 5.3, The Virtual Media Manager, page 80.
28