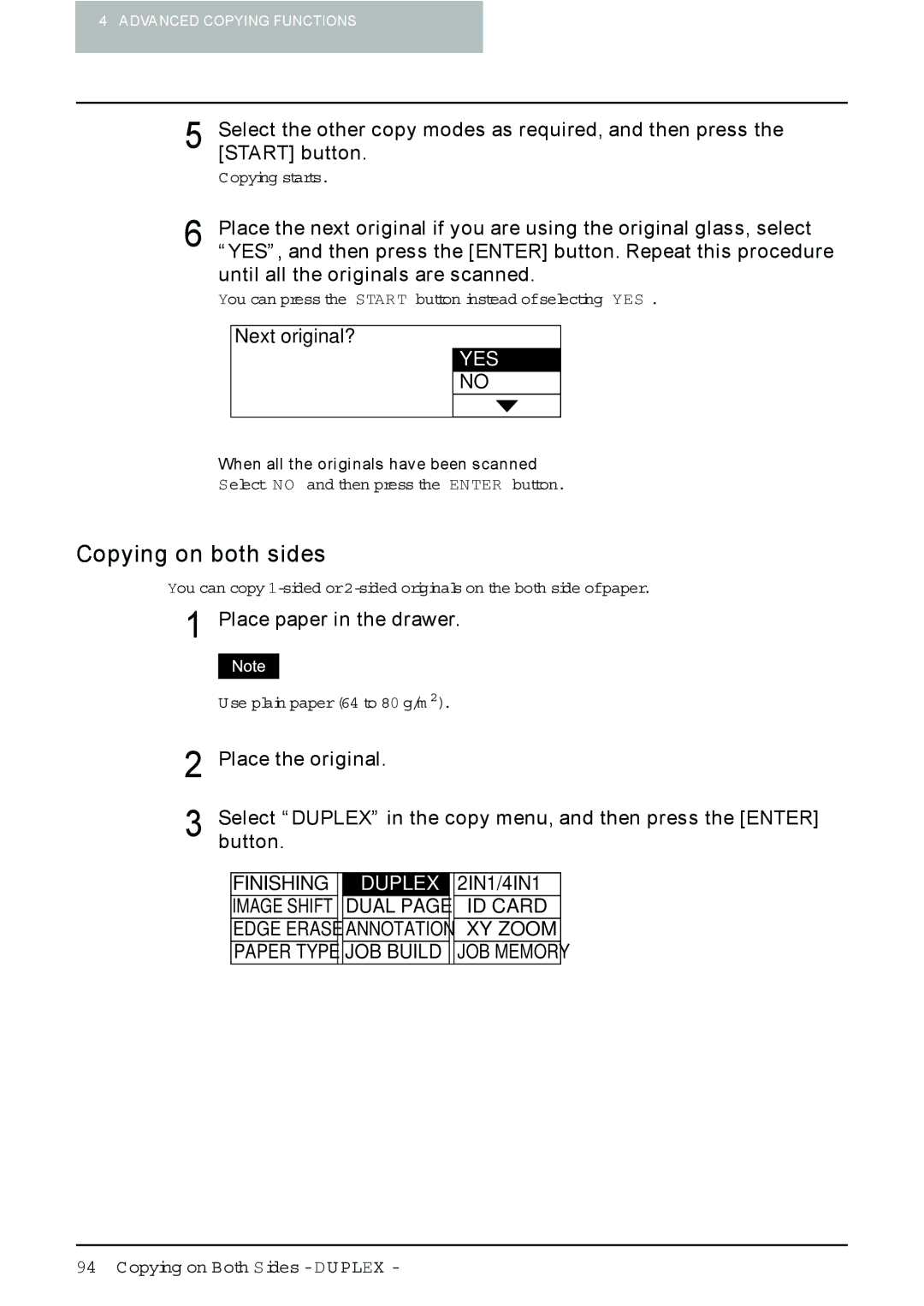Operators Manual for Copying Functions
Page
Preface
Preface
For EU only
Working environment
For EU only
Before Reading This Manual
Lineup of our manuals
Basic functions
Facsimile functions
TopAccess
Scanning functions
How to read this manual Symbols in this manual
Description of original/paper direction
Screens
Trademarks
Page
Contents
Bypass copying
101
103
105
Changing EQUIPMENT’S Settings
159
When This Message Appears 174 Paper Jams 176
STUDIO195/225/245 Specifications 210
Menu List Printing 171 ROM Version Display 172
Daily Inspection 204
List Print Format 217
221
Contents
Toshiba Quality Is Second to None
Recommended toner cartridges
Cartridge detecting function
Toner remaining check function
Supplies / Parts
Toner
Service and Support Benefits
General
Environmental Harmony
User Friendly
General Precautions
When installing or moving
General Precautions
Other points
10 cm 80 cm
Safety stoppers
When using the equipment
Position of Certification label, etc
During maintenance or inspection
When handling supplies
First-aid measures
Disclaimer Notice
Disclaimer Notice
Energy saving features
Environmental Information
Energy Star Program
Turkey RoHS Compliance
Preparation 1 Turning Power on
Description of Each Component
Preparation 2 Placing Copy Paper
Description of Each Component
Front / Right side
Description of Each Component
Platen Cover optional, KA-1640PC
Left side / Inner side
Paper Feed Pedestal optional, KD-1022
Paper Feed Unit optional, MY-1038
Drawer
Power switch
Original glass
Control panel
External Keyboard optional, GJ-1160
Configuration of options
Other options
Control panel
Ready
Zoom
Edit
Selecting buttons
Alarm lamp
Cancel button
Original mode button/lamps
Density adjustment buttons/lamps
Copy mode main screen
Custom mode setting
Message area
Copy quantity Reproduction ratio Selecting button display
Preparation 1 Turning Power on
Turning power on
Press the power switch to on side
Department code function. Key in the department code
Turning power OFF
Saving energy when not in use Energy saving mode
Types of energy saving mode
To turn the equipment into the energy saving mode manually
Sleep mode
Super sleep mode
Preparation 2 Placing Copy Paper
Acceptable media types
Preparation 2 Placing Copy Paper
Feeder Media type Paper size Maximum sheet Capacity *1
Recommended paper
Paper types not acceptable
Storing paper
Media type Product name
Placing paper in drawers
Press down the paper plate
When placing LD size paper
Place paper in the drawer
Adjust the side guides to the desired paper size
Guides to the paper size
Do not let your fingers be caught when closing the drawer
Stop
Register the paper size into the equipment
Placing paper in the drawers of Paper Feed Pedestal optional
Adjust the side guides with both hands
Adjust the side guides
Push the drawer straight until it comes to a stop
Preparation 3 Registering Size of Paper Placed
Registering standard size A3, A4, A4-R, A5-R, B4
Preparation 3 Registering Size of Paper Placed
Registering other standard sizes
LT-R
Press the Enter button
100% Nonsort
Page
Using Bypass Tray
Placing Originals
Making Copies
Setting position Type of origi
Placing Originals
Acceptable originals
Maximum number of originals scanned in one go
Placing originals on the original glass
Placing booklet-type originals such as books or catalogues
When black streaks appear on the copied image
Media types Maximum size Maximum number Paper weight
When placing a large amount of originals with a long width
Making Copies
Check if paper is placed in the drawer
Place the original
Select the copy modes as required
When Next original? appears
When the number of sheets exiting has exceeded
When the paper has run out
YES
Stopping/Resuming copying
Press the CLEAR/STOP button during scanning or copying
Interrupting copying and making another copy Interrupt copy
Press the Interrupt button
Using Bypass Tray
Using Bypass Tray
Media type Paper size Maximum sheet Capacity *1
Bypass copying
Check the menu
Nonsize
Set the paper size
Set the paper type
When bypass copying has finished
Selecting Image Mode Adjusting Density Level
Before Making Copies
Paper Selection
Zooming In/Out Copy Image
Default settings
Before Making Copies
Confirming set functions
Nonsort 2IN1 11 Simplex
Paper Selection
Automatic paper selection APS
Paper Selection
Manual paper selection
Place paper in the drawer Place the original
Selecting the drawer of the equipment
Copying Different Sizes in One Go MIXED-SIZE Copying
Copying Different Sizes in One Go MIXED-SIZE Copying
When Change direction ORG appears
Zooming In/Out Copy Image
Automatic magnification selection AMS
Zooming In/Out Copy Image
When Change direction ORG appears
Specifying both the sizes of the original and the copy paper
Specifying reproduction ratio manually
Selecting Image Mode
Selecting Image Mode
Adjusting Density Level
To adjust the density to the desired level
To return it to the automatic copy density mode
Adjusting Density Level
Page
101
103
111
113
Copy Menu
Operating in copy menu
Duplex
Card
Copy function list
Function Description
Copying in Same Page Order as Originals Sort Copying
Select SORT, and then press the Enter button
Finishing
Sort
Sorting Alternately One Set by One Alternation
Button
Select ALTERNATION, and then press the Enter button
Finishing Sort Nonsort
Sorting in Magazine Type Arrangement Magazine Sort
Finishing Nonsort Alternation
Magazine Sort
Sorting in Magazine Type Arrangement Magazine Sort
Magazine Sort
Shifting Paper to Make Margin Image Shift
Enter button
Image Shift Left Margin
Right Margin
Right Margin
Erasing Shadow on Edge Edge Erase
Select ON, and then press the Enter button or button
Edge Erase OFF
Erasing Shadow on Edge Edge Erase
Edge Erase
Copying on Both Sides Duplex
Copying on Both Sides Duplex
Simplex P.93 Split P.93 Duplex P.94
Copying on one side
Split
Book 2 P.96
When all the originals have been scanned
Copying on both sides
Duplex
Duplex Simplex
Book Type
Tablet Type
Tablet Type Open to top
Copying booklet on both sides
Press the Drawer button to select the paper source to use
Selectton. Book 2, and then press the Enter button or but
Duplex Split
Right Right Right Left
Left Left
Book Margin
When copying the last
Yessingle
Copying Right and Left Pages Separately Dual
Place paper in the drawer Place an original
Copying Right and Left Pages Separately Dual
When all the pages are scanned
Dual OFF
Select the other copy modes as required, and then press
Start button
Printing Page Number, Date and Time Annotation
Printing Page Number, Date and Time Annotation
Annotation
Number
Changing Copy Setting on Each Job JOB Build
Changing Copy Setting on Each Job JOB Build
JOB Build OFF
Ready JOB Build
AMS
JOB Build
Copying 2 or 4 Pages into 1 Page 2IN1/4IN1
Copying 2 or 4 Pages into 1 Page 2IN1/4IN1
2IN1 4IN1 2IN1 Duplex a Side 1, b Side
4IN1 Duplex a Side 1, b Side
Simplex Duplex
Duplex Book Type
Tablet Type
Copying Both Sides of Card into 1 Page ID Card
Card
Select ON, and then press the Enter button
ID Card OFF
Place a card original on the original glass
100% Sort Zoom Finishing
Turn over the card and place it on the original glass again
Copying Both Sides of Card into 1 Page ID Card
Press the Cancel button
XY Zoom
Changing Sizes in Horizontal and Vertical Directions XY Zoom
Registering Functions Frequently Used JOB Memory
Registering combination of functions
Set all functions you want to register
Select JOB Memory in the copy menu, and then press
Recalling combination of functions
MEMORY4
Select RECALL, and then press the Enter button or button
Recall
Recall MEMORY2 MEMORY3
Page
Before Changing the Settings 119
Date and Time 121
141
Department Code 143
APS / AMS
159
Before Changing the Settings
Displaying the user functions mode main screen
Default Settings
Lists 03.INITIAL Setup
Operating buttons for changing the settings
Returning to the copy mode main screen
Button
Clock setting
Select Initial Setup with
Date and Time
Press the User Functions button
Key in the date
MON
Key in the time
Date and time display
Time display format
Date format
Month format
Display Language Setting
Initial Setup Date & Time
Select Language with
Language
Paper Size Setting
General Setting
Drawer Size
Drawer Size Drawer 1 02.DRAWER
Drawer
Walkup Screen Setting
General Setting Drawer Size
Timers
Walkup Screen Setting
Walkup Screen
Copy
FAX Scan
Timer Setting
Timer Setting
Time of automatic function clear
Time of automatic low power mode
Timers
Select Auto Clear with
Auto Clear
Timers Auto Clear
Auto Power Save
Auto Sleep
Time of automatic sleep mode / super sleep mode
Timers Auto Power
Save 1MIN
Timers Auto Clear 2.AUTO Power Save
Timers AUTO240MIN
Auto Sleep
Energy Saving Mode Setting
General Setting Department Code FAX Drawer Setting
Energy Saving Mode
Energy Saving Mode Setting
Energy Saving Mode
Super Sleep Mode
Sleep Mode
Weekly Timer Setting
Weekly Timer Setting
Weekly Timer
Select on with and buttons, and then press the Enter button
Sunday
Press the User Functions button or copy mode button
Volume Adjustment
General Setting Timers 04.WEEKLY Timer
Speaker Volume
Volume Adjustment
Speaker Volume
Alarm Volume
KEY Touch Volume 3.RINGER Volume
Alarm Volume
Touch Key Tone Setting
Touch Key Tone Setting
Touch KEY Tone
Touch KEY Tone OFF
Setting department codes
Department Code
Department Code
General Setting Weekly Timer 05.SPEAKER Volume
Department Code Recover OLD Data
Department Code
NEW
Enter the master code name, and then press the Enter button
Master Code Code Number Enter Master Code NAMEMAX20
Key in the master code, and then press the Enter button
Master Code Master Code Number Enter Master Code
Enter the department name, and then press the Enter button
Department Code Number Enter Department NAMEMAX20
Key in the department code, and then press the Enter button
Department Code Department Number
Changing department names or codes
Department Code Enter Department NUMBER1-99
Department Code Number
Department Code Delete
Modify
Enter a new department name, and then press the Enter button
Deleting department codes
Delete
Modify Retain
Clearing counter values
Department Code Modify Retain
Count Clear
Printing out counter values
Select Lists with
Lists
Function Supply Notice
Canceling department management
Select no with and buttons, and then press the Enter button
Department Code YES
Select Copy Setup with
Copy Setup
Menu Customize
Menu Customize
Menu Customize Image Shift 5.DUAL
ID Card
Copy Setup Menu Customize
Image Mode
02.APS/AMS
APS / AMS
APS/AMS
APS
Image Mode
Select Default Settings with
Select Copy Setup with Buttons, and then press Enter button
Select Image Mode with Buttons, and then press Enter button
Select the image mode with
Image Mode TEXT/PHOTO Photo
Text
Density Adjustment
Density Adjustment
Select LIGHT/DARK with Buttons, and then press Enter button
LIGHT/DARK
Auto
Manual
LIGHT3
Finishing Mode
Finishing Mode
Select Finishing with Buttons, and then press Enter button
Finishing NON Sort
Pop-Up Display Setting
Initial Setup Date & Time 02.LANGUAGE
Pop-Up Display Setting
Drawer SET POP-UP
Did you change paper size?
Various List Printing
Various List Printing
Department Code
Menu List Printing
Select Menu List with
Menu List
Menu List Printing
Menu List 05.TEST Mode
ROM Version Display
Machine Revisions
ROM Version Display
When This Message Appears 174 Paper Jams 176
190
197
When This Message Appears
When This Message Appears
Message Meaning Countermeasure
Press Start KEY
Paper Jams
Checking position of paper jams
Paper Jams
Message Position of Paper Jam
When paper jams occur frequently
When releasing jammed paper
Do not tear jammed paper
Do not touch the photoconductive drum
Paper Jams
Paper Jams
Paper Jams
Paper Jams
Paper jams on bypass tray
Paper jams within Automatic Duplexing Unit optional
Pull out the paper jammed on the bypass tray
Open the side cover
Paper jam behind transfer unit
Release the jammed paper Close the side cover
Release the jammed paper
Equipment
Paper jams within fuser unit
Close the transfer unit and the side cover
Open the transport guide while holding the knob
Paper jams within Paper Feed Unit optional
Open the paper feed cover of the unit
Paper Feed Unit
Close the paper feed cover of the unit and the side cover
Paper jams within Paper Feed Pedestal optional
Replacing Toner Cartridge
Replacing Toner Cartridge
Replacing Toner Cartridge
Open the front cover Hold down the green lever
Recommended toner cartridges
Pull out the toner cartridge
Clean the charger
Insert the toner cartridge along the rail
Replacing Toner Cartridge
With the transfer charger wire
Before Calling Service Technician
Before Calling Service Technician
General operation
Phenomenon Usual cause Countermeasure
Toner-related items
Original/Copy paper-related items
Image trouble
Tact with the original glass
Tion Charger is dirty Clean the charger
Page
Maintenance and Inspection
Daily Inspection 204
Daily Inspection
Daily Inspection
Guide / 4. Platen sheet
Cleaning charger
Open the front cover Clean the charger
Cleaning transfer charger
Daily Inspection
Page
STUDIO195/225/245 Specifications 210
List Print Format 217
STUDIO195/225/245 Specifications
STUDIO195/225/245 Specifications
Continuous copying speed
Paper size Feeder Studio
Specifications of Options
Reversing Automatic Document Feeder
Automatic Document Feeder
Automatic Duplexing Unit
Paper Feed Pedestal
Drawer Module
Packing List
Packing List
Copying Function Combination Matrix
Combination Matrix 1/2
Copying Function Combination Matrix
Combination Matrix 2/2
Department code list
List Print Format
Function list
List Print Format
Supply notice list
Mailbox list
Configuration page list
NIC status page list
Menu list
Menu List Program
Numerics
39, 57
157
171
174
139
127
136
Index
Page
Multifunctional Digital Systems