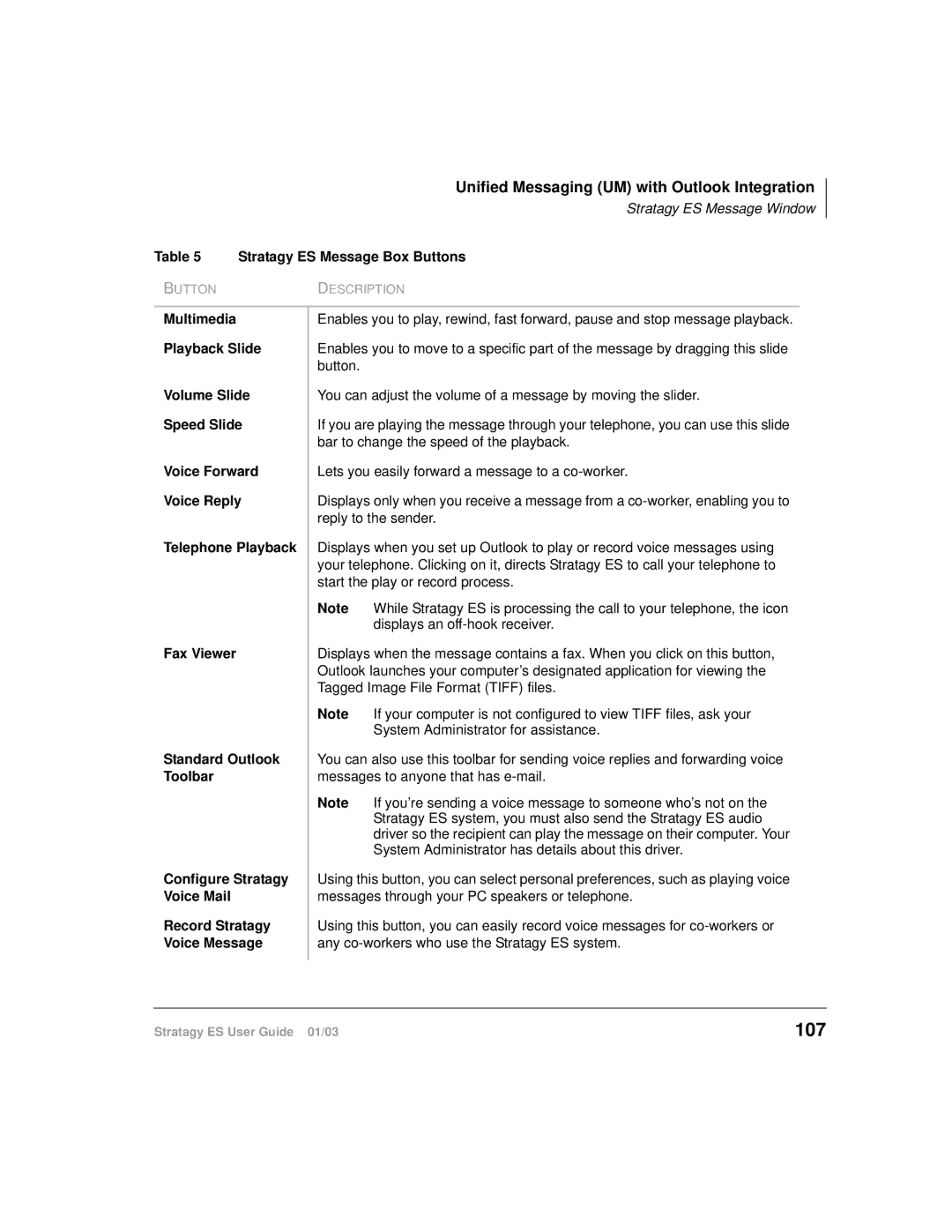Unified Messaging (UM) with Outlook Integration
Stratagy ES Message Window
Table 5 Stratagy ES Message Box Buttons
BUTTONDESCRIPTION
Multimedia
Playback Slide
Volume Slide
Speed Slide
Voice Forward
Voice Reply
Telephone Playback
Fax Viewer
Standard Outlook Toolbar
Configure Stratagy Voice Mail
Record Stratagy Voice Message
Enables you to play, rewind, fast forward, pause and stop message playback.
Enables you to move to a specific part of the message by dragging this slide button.
You can adjust the volume of a message by moving the slider.
If you are playing the message through your telephone, you can use this slide bar to change the speed of the playback.
Lets you easily forward a message to a
Displays only when you receive a message from a
Displays when you set up Outlook to play or record voice messages using your telephone. Clicking on it, directs Stratagy ES to call your telephone to start the play or record process.
Note While Stratagy ES is processing the call to your telephone, the icon displays an
Displays when the message contains a fax. When you click on this button, Outlook launches your computer’s designated application for viewing the Tagged Image File Format (TIFF) files.
Note If your computer is not configured to view TIFF files, ask your System Administrator for assistance.
You can also use this toolbar for sending voice replies and forwarding voice messages to anyone that has
Note If you’re sending a voice message to someone who’s not on the Stratagy ES system, you must also send the Stratagy ES audio driver so the recipient can play the message on their computer. Your System Administrator has details about this driver.
Using this button, you can select personal preferences, such as playing voice messages through your PC speakers or telephone.
Using this button, you can easily record voice messages for
Stratagy ES User Guide 01/03 | 107 |