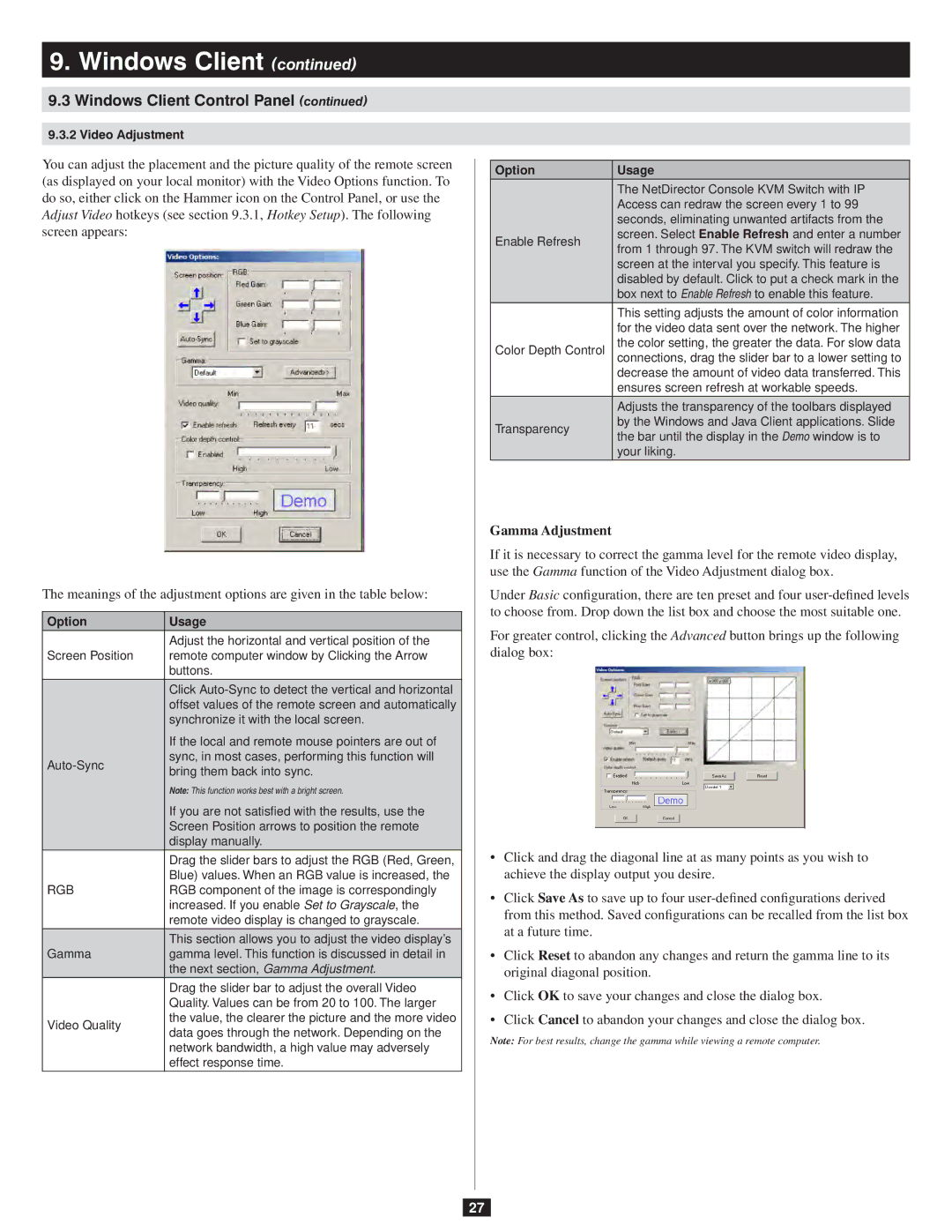9.Windows Client (continued)
9.3Windows Client Control Panel (continued)
9.3.2 Video Adjustment
You can adjust the placement and the picture quality of the remote screen (as displayed on your local monitor) with the Video Options function. To do so, either click on the Hammer icon on the Control Panel, or use the Adjust Video hotkeys (see section 9.3.1, Hotkey Setup). The following screen appears:
The meanings of the adjustment options are given in the table below:
Option | Usage | |
| Adjust the horizontal and vertical position of the | |
Screen Position | remote computer window by Clicking the Arrow | |
| buttons. | |
| Click | |
| offset values of the remote screen and automatically | |
| synchronize it with the local screen. | |
| If the local and remote mouse pointers are out of | |
sync, in most cases, performing this function will | ||
bring them back into sync. | ||
| ||
| Note: This function works best with a bright screen. | |
| If you are not satisfied with the results, use the | |
| Screen Position arrows to position the remote | |
| display manually. | |
| Drag the slider bars to adjust the RGB (Red, Green, | |
| Blue) values. When an RGB value is increased, the | |
RGB | RGB component of the image is correspondingly | |
| increased. If you enable Set to Grayscale, the | |
| remote video display is changed to grayscale. | |
| This section allows you to adjust the video display’s | |
Gamma | gamma level. This function is discussed in detail in | |
| the next section, Gamma Adjustment. | |
| Drag the slider bar to adjust the overall Video | |
| Quality. Values can be from 20 to 100. The larger | |
Video Quality | the value, the clearer the picture and the more video | |
data goes through the network. Depending on the | ||
| ||
| network bandwidth, a high value may adversely | |
| effect response time. |
Option | Usage | |
| The NetDirector Console KVM Switch with IP | |
| Access can redraw the screen every 1 to 99 | |
| seconds, eliminating unwanted artifacts from the | |
Enable Refresh | screen. Select Enable Refresh and enter a number | |
from 1 through 97. The KVM switch will redraw the | ||
| ||
| screen at the interval you specify. This feature is | |
| disabled by default. Click to put a check mark in the | |
| box next to Enable Refresh to enable this feature. | |
| This setting adjusts the amount of color information | |
| for the video data sent over the network. The higher | |
Color Depth Control | the color setting, the greater the data. For slow data | |
connections, drag the slider bar to a lower setting to | ||
| decrease the amount of video data transferred. This | |
| ensures screen refresh at workable speeds. | |
| Adjusts the transparency of the toolbars displayed | |
Transparency | by the Windows and Java Client applications. Slide | |
the bar until the display in the Demo window is to | ||
| ||
| your liking. |
Gamma Adjustment
If it is necessary to correct the gamma level for the remote video display, use the Gamma function of the Video Adjustment dialog box.
Under Basic configuration, there are ten preset and four
For greater control, clicking the Advanced button brings up the following dialog box:
•Click and drag the diagonal line at as many points as you wish to achieve the display output you desire.
•Click Save As to save up to four
•Click Reset to abandon any changes and return the gamma line to its original diagonal position.
•Click OK to save your changes and close the dialog box.
•Click Cancel to abandon your changes and close the dialog box.
Note: For best results, change the gamma while viewing a remote computer.
27