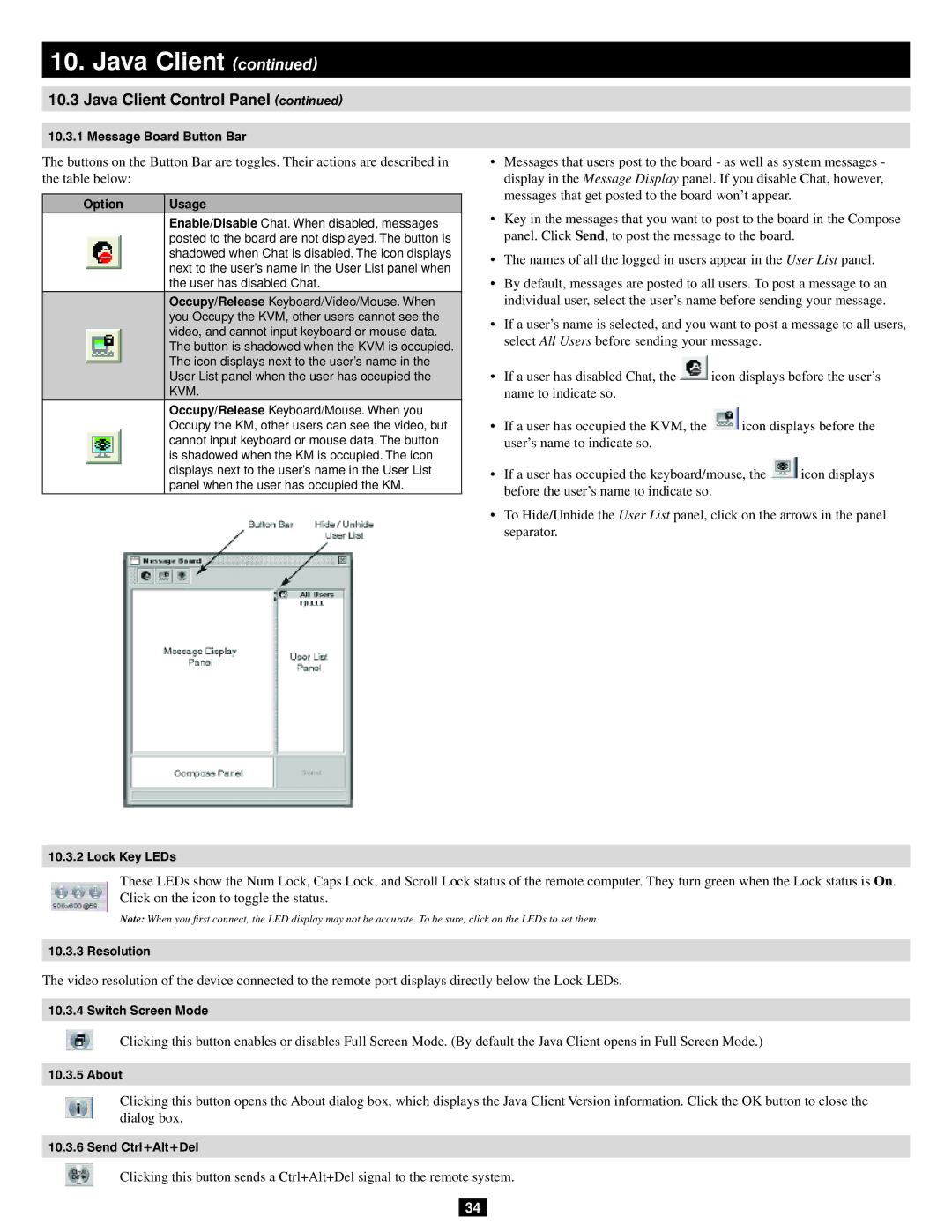10.Java Client (continued)
10.3Java Client Control Panel (continued)
10.3.1 Message Board Button Bar
The buttons on the Button Bar are toggles. Their actions are described in the table below:
Option | Usage |
| Enable/Disable Chat. When disabled, messages |
| posted to the board are not displayed. The button is |
| shadowed when Chat is disabled. The icon displays |
| next to the user’s name in the User List panel when |
| the user has disabled Chat. |
|
|
| Occupy/Release Keyboard/Video/Mouse. When |
| you Occupy the KVM, other users cannot see the |
| video, and cannot input keyboard or mouse data. |
| The button is shadowed when the KVM is occupied. |
| The icon displays next to the user’s name in the |
| User List panel when the user has occupied the |
| KVM. |
|
|
| Occupy/Release Keyboard/Mouse. When you |
| Occupy the KM, other users can see the video, but |
| cannot input keyboard or mouse data. The button |
| is shadowed when the KM is occupied. The icon |
| displays next to the user’s name in the User List |
| panel when the user has occupied the KM. |
•Messages that users post to the board - as well as system messages - display in the Message Display panel. If you disable Chat, however, messages that get posted to the board won’t appear.
•Key in the messages that you want to post to the board in the Compose panel. Click Send, to post the message to the board.
•The names of all the logged in users appear in the User List panel.
•By default, messages are posted to all users. To post a message to an individual user, select the user’s name before sending your message.
•If a user’s name is selected, and you want to post a message to all users, select All Users before sending your message.
•If a user has disabled Chat, the ![]() icon displays before the user’s name to indicate so.
icon displays before the user’s name to indicate so.
•If a user has occupied the KVM, the ![]() icon displays before the user’s name to indicate so.
icon displays before the user’s name to indicate so.
•If a user has occupied the keyboard/mouse, the ![]() icon displays before the user’s name to indicate so.
icon displays before the user’s name to indicate so.
•To Hide/Unhide the User List panel, click on the arrows in the panel separator.
10.3.2 Lock Key LEDs
These LEDs show the Num Lock, Caps Lock, and Scroll Lock status of the remote computer. They turn green when the Lock status is On. Click on the icon to toggle the status.
Note: When you first connect, the LED display may not be accurate. To be sure, click on the LEDs to set them.
10.3.3 Resolution
The video resolution of the device connected to the remote port displays directly below the Lock LEDs.
10.3.4 Switch Screen Mode
Clicking this button enables or disables Full Screen Mode. (By default the Java Client opens in Full Screen Mode.)
10.3.5 About
Clicking this button opens the About dialog box, which displays the Java Client Version information. Click the OK button to close the dialog box.
10.3.6 Send Ctrl+Alt+Del
Clicking this button sends a Ctrl+Alt+Del signal to the remote system.
34