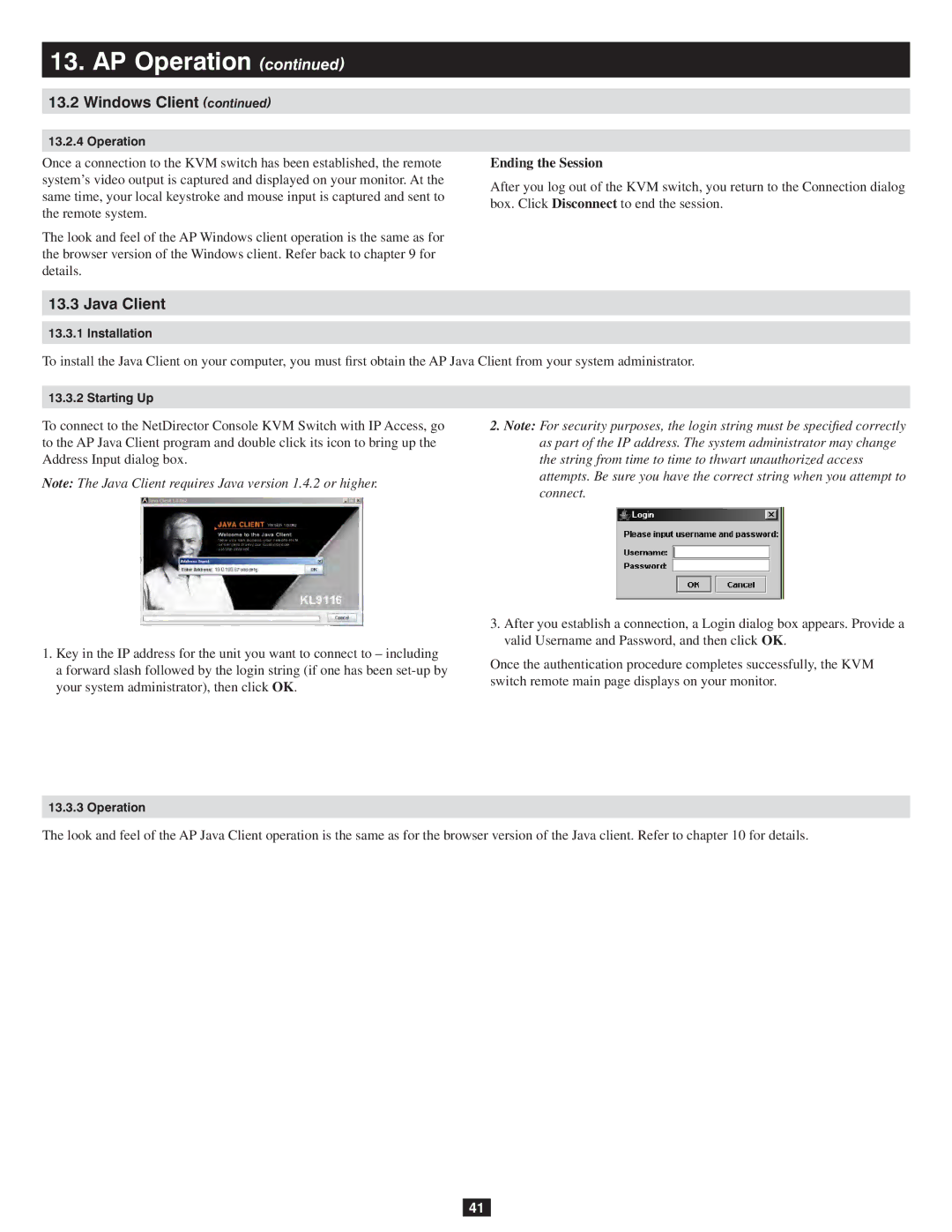13.AP Operation (continued)
13.2Windows Client (continued)
13.2.4 Operation
Once a connection to the KVM switch has been established, the remote system’s video output is captured and displayed on your monitor. At the same time, your local keystroke and mouse input is captured and sent to the remote system.
The look and feel of the AP Windows client operation is the same as for the browser version of the Windows client. Refer back to chapter 9 for details.
13.3 Java Client
13.3.1 Installation
Ending the Session
After you log out of the KVM switch, you return to the Connection dialog box. Click Disconnect to end the session.
To install the Java Client on your computer, you must first obtain the AP Java Client from your system administrator.
13.3.2 Starting Up
To connect to the NetDirector Console KVM Switch with IP Access, go to the AP Java Client program and double click its icon to bring up the Address Input dialog box.
Note: The Java Client requires Java version 1.4.2 or higher.
1.Key in the IP address for the unit you want to connect to – including a forward slash followed by the login string (if one has been
2.Note: For security purposes, the login string must be specified correctly as part of the IP address. The system administrator may change the string from time to time to thwart unauthorized access attempts. Be sure you have the correct string when you attempt to connect.
3.After you establish a connection, a Login dialog box appears. Provide a valid Username and Password, and then click OK.
Once the authentication procedure completes successfully, the KVM switch remote main page displays on your monitor.
13.3.3 Operation
The look and feel of the AP Java Client operation is the same as for the browser version of the Java client. Refer to chapter 10 for details.
41