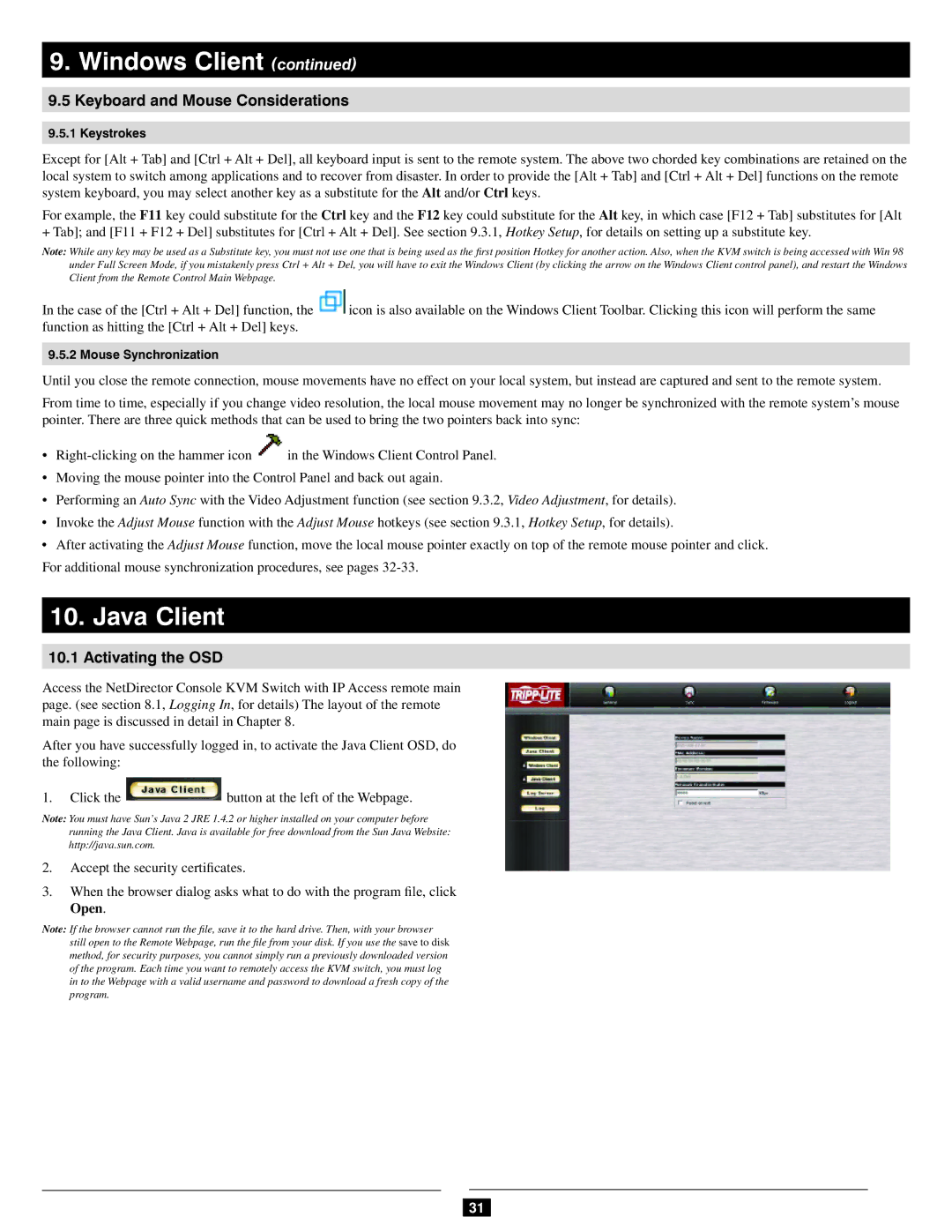9.Windows Client (continued)
9.5Keyboard and Mouse Considerations
9.5.1 Keystrokes
Except for [Alt + Tab] and [Ctrl + Alt + Del], all keyboard input is sent to the remote system. The above two chorded key combinations are retained on the local system to switch among applications and to recover from disaster. In order to provide the [Alt + Tab] and [Ctrl + Alt + Del] functions on the remote system keyboard, you may select another key as a substitute for the Alt and/or Ctrl keys.
For example, the F11 key could substitute for the Ctrl key and the F12 key could substitute for the Alt key, in which case [F12 + Tab] substitutes for [Alt + Tab]; and [F11 + F12 + Del] substitutes for [Ctrl + Alt + Del]. See section 9.3.1, Hotkey Setup, for details on setting up a substitute key.
Note: While any key may be used as a Substitute key, you must not use one that is being used as the first position Hotkey for another action. Also, when the KVM switch is being accessed with Win 98 under Full Screen Mode, if you mistakenly press Ctrl + Alt + Del, you will have to exit the Windows Client (by clicking the arrow on the Windows Client control panel), and restart the Windows Client from the Remote Control Main Webpage.
In the case of the [Ctrl + Alt + Del] function, the ![]() icon is also available on the Windows Client Toolbar. Clicking this icon will perform the same function as hitting the [Ctrl + Alt + Del] keys.
icon is also available on the Windows Client Toolbar. Clicking this icon will perform the same function as hitting the [Ctrl + Alt + Del] keys.
9.5.2 Mouse Synchronization
Until you close the remote connection, mouse movements have no effect on your local system, but instead are captured and sent to the remote system.
From time to time, especially if you change video resolution, the local mouse movement may no longer be synchronized with the remote system’s mouse pointer. There are three quick methods that can be used to bring the two pointers back into sync:
•![]() in the Windows Client Control Panel.
in the Windows Client Control Panel.
•Moving the mouse pointer into the Control Panel and back out again.
•Performing an Auto Sync with the Video Adjustment function (see section 9.3.2, Video Adjustment, for details).
•Invoke the Adjust Mouse function with the Adjust Mouse hotkeys (see section 9.3.1, Hotkey Setup, for details).
•After activating the Adjust Mouse function, move the local mouse pointer exactly on top of the remote mouse pointer and click.
For additional mouse synchronization procedures, see pages
10.Java Client
10.1 Activating the OSD
Access the NetDirector Console KVM Switch with IP Access remote main page. (see section 8.1, Logging In, for details) The layout of the remote main page is discussed in detail in Chapter 8.
After you have successfully logged in, to activate the Java Client OSD, do the following:
1.Click the ![]() button at the left of the Webpage.
button at the left of the Webpage.
Note: You must have Sun’s Java 2 JRE 1.4.2 or higher installed on your computer before running the Java Client. Java is available for free download from the Sun Java Website: http://java.sun.com.
2.Accept the security certificates.
3.When the browser dialog asks what to do with the program file, click Open.
Note: If the browser cannot run the file, save it to the hard drive. Then, with your browser still open to the Remote Webpage, run the file from your disk. If you use the save to disk method, for security purposes, you cannot simply run a previously downloaded version of the program. Each time you want to remotely access the KVM switch, you must log in to the Webpage with a valid username and password to download a fresh copy of the program.
31