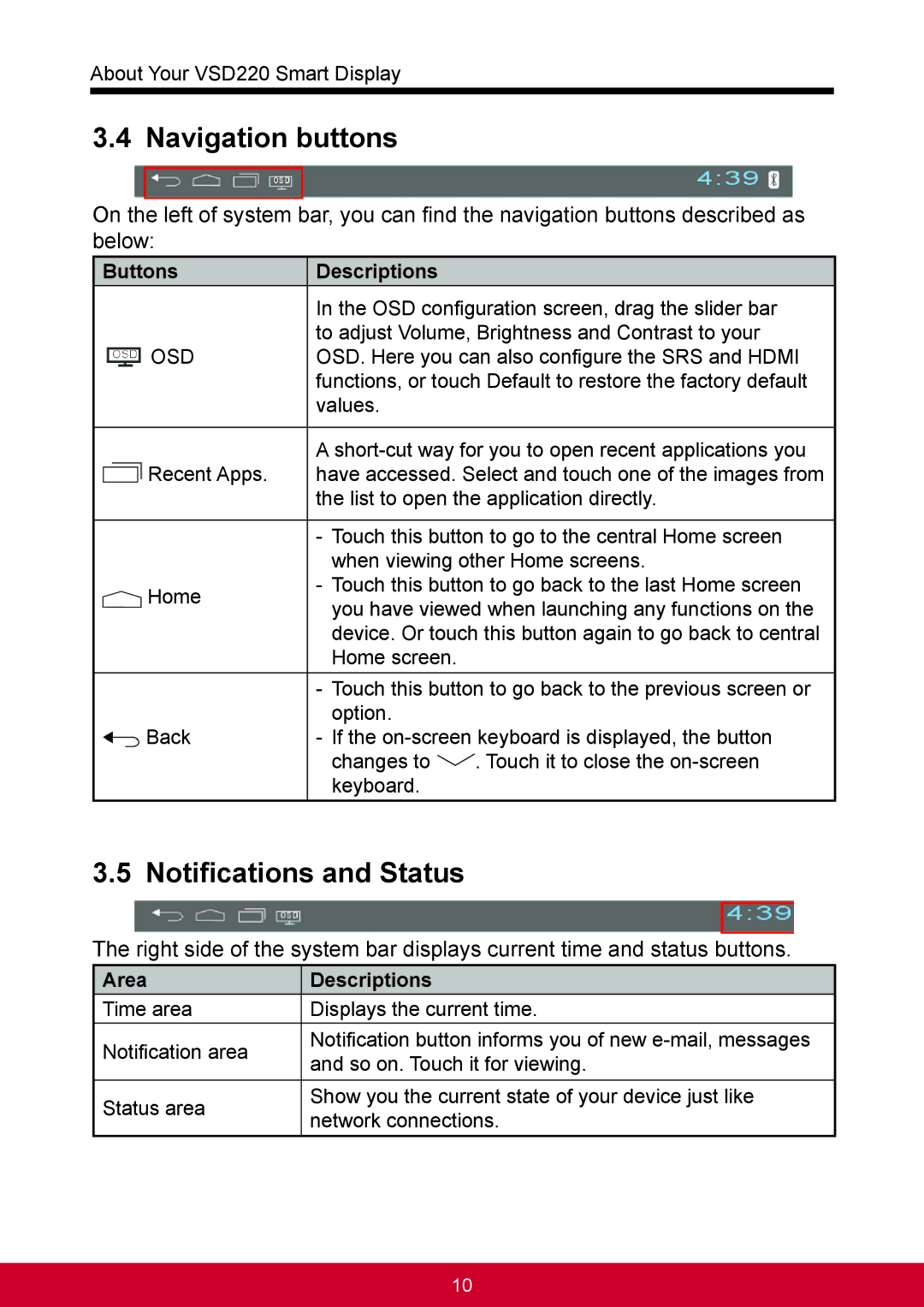About Your VSD220 Smart Display
3.4 Navigation buttons
On the left of system bar, you can find the navigation buttons described as below:
Buttons | Descriptions |
| In the OSD configuration screen, drag the slider bar |
| to adjust Volume, Brightness and Contrast to your |
OSD | OSD. Here you can also configure the SRS and HDMI |
| functions, or touch Default to restore the factory default |
| values. |
|
|
| A |
Recent Apps. | have accessed. Select and touch one of the images from |
| the list to open the application directly. |
-Touch this button to go to the central Home screen when viewing other Home screens.
Home | - Touch this button to go back to the last Home screen | |
you have viewed when launching any functions on the | ||
| ||
| device. Or touch this button again to go back to central | |
| Home screen. |
-Touch this button to go back to the previous screen or option.
Back | - If the |
| changes to . Touch it to close the |
| keyboard. |
3.5 Notifications and Status
The right side of the system bar displays current time and status buttons.
Area | Descriptions | |
Time area | Displays the current time. | |
Notification area | Notification button informs you of new | |
and so on. Touch it for viewing. | ||
| ||
Status area | Show you the current state of your device just like | |
network connections. | ||
|
10