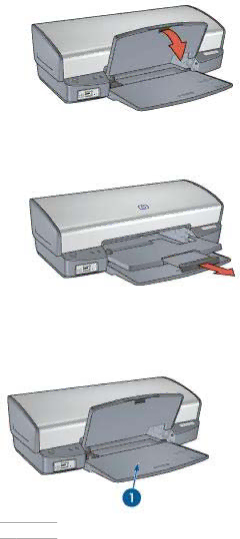
3.Pull out the
In tray
The In tray holds paper or other media.
1 ![]() In tray
In tray
Paper guide
Print on different sizes of media by sliding the paper guide to the right or to the left.
User's guide | 9 |
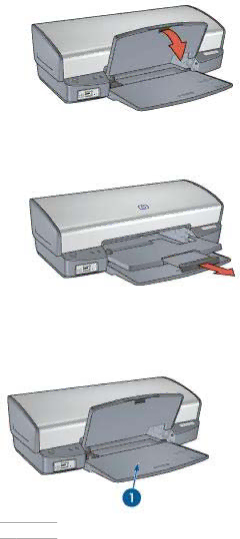
3.Pull out the
The In tray holds paper or other media.
1 ![]() In tray
In tray
Print on different sizes of media by sliding the paper guide to the right or to the left.
User's guide | 9 |