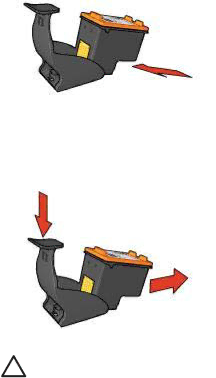
Chapter 10
Remove the print cartridge from the print cartridge protector
Press down and back on the top of the protector to release the print cartridge. Slide the print cartridge out of the protector.
Caution Do not drop the print cartridge. Dropping the print cartridge can damage it.
HP Printer Utility
The HP Printer Utility contains tools to perform the following tasks:
●Print a test page.
●Clean the print cartridges.
●View estimated ink levels in the print cartridges.
●Align the print cartridges.
●Calibrate color.
●Calibrate print quality.
●Configure the
●Find product support on the HP Web site.
●Find information about the print cartridges used with your printer.
●Use the HP Web site to register your printer.
For more information about the HP Printer Utility, see the following topics:
●Open the HP Printer Utility
●HP Printer Utility panes
Open the HP Printer Utility
To open the HP Printer Utility, follow the instructions for your operating system.
50 | HP Deskjet 5400 series |