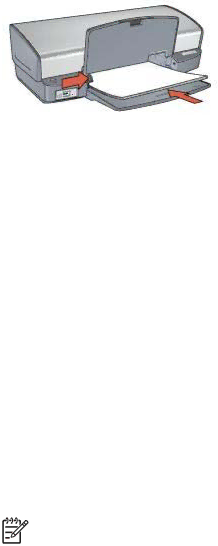
5.Lower the Out tray.
1.If necessary, open the Page Setup dialog box and set the paper size, scaling, and orientation options.
2.Open the Print dialog box.
3.Select the Paper Type/Quality pane.
4.In the Paper Type
5.Select any other print settings that you want, and then click Print.
Letters
To print letters, use the Paper Type/Quality pane in the Print dialog box to select the paper type and print quality.
Guidelines
●For help printing on an envelope, see envelopes.
●Do not exceed the In tray capacity: 100 sheets of paper.
Prepare to print
1.Raise the Out tray.
2.Slide the paper guide all the way to the left.
3.Place the paper in the In tray, pushing the paper into the printer until it stops.
Note If you are using letterhead paper, verify that the letterhead is facing down and toward the interior of the printer.
4.Slide the paper guide firmly against the edge of the paper stack.
User's guide | 25 |