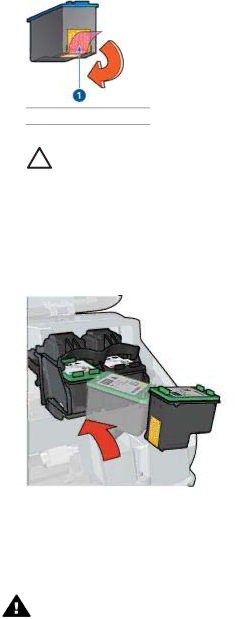
6.Remove the replacement print cartridge from its packaging and carefully remove the plastic tape.
1  Remove plastic tape
Remove plastic tape
Caution Do not touch the print cartridge ink nozzles or copper contacts. Touching these parts will result in clogs, ink failure, and bad electrical connections. Do not remove the copper strips. They are required electrical contacts.
7.Hold the print cartridge so that the copper strips are on the bottom and facing toward the printer.
8.Slide the print cartridge at a slight upward angle into the cradle until the cartridge snaps into place.
9.Close the printer cover.
Align the print cartridges for optimum print quality.
For information about storing print cartridges, see Maintain print cartridges.
For information about recycling empty print cartridges, see Print cartridge recovery.
Warning Keep both new and used print cartridges out of the reach of children.
User's guide | 45 |