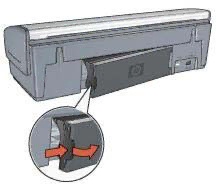
Check the print queue
The printer will not print if a print job is stalled in the print queue. To resolve a print job that is stalled in the print queue, check the status of the print queue for either Mac OS X 10.3 or Mac OS X 10.2.
If the printer still does not print
1.Select the topic below that best describes the problem:
–Paper jam
–
–Printer ejects paper
–Printer is stalled
2.If the printer still does not print, shut down, and then restart your computer.
Paper jam
Show me how to install a print cartridge.
Follow these steps to remove a paper jam:
1.Press the Resume button.
If the paper jam does not clear, then go to the next step.
2.Turn off the printer.
3.Remove the rear access door. Press the handle to the right, and then pull out the door.
4.Remove any paper that is inside the printer by pulling it out from the back of the printer.
If you are printing labels, verify that a label did not become detached from the label sheet while passing through the printer.
5.Replace the rear access door securely.
User's guide | 53 |