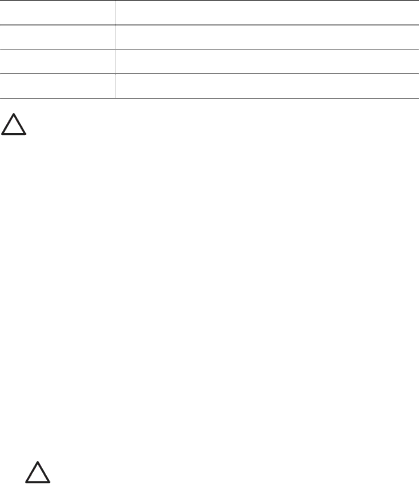
Chapter 10
When cleaning the printer, keep these tips in mind:
●Do not clean the interior of the printer. Keep all fluids away from the interior.
●Do not use household cleaners or detergent. If a household cleaner or detergent has been used on the printer, wipe the exterior surfaces with a soft cloth moistened with water.
●Do not lubricate the support rod that the print cartridge cradle uses to slide back and forth. Noise is normal when the cradle moves back and forth.
Remove ink from your skin and clothing
Follow these instructions to remove ink from your skin and clothing:
Surface | Remedy |
Skin | Wash the area with an abrasive soap. |
White fabric | Wash the fabric in cold water and use chlorine bleach. |
Color fabric | Wash the fabric in cold water and use sudsy ammonia. |
Caution Always use cold water to remove ink from fabric. Warm or hot water can set the ink into the fabric.
Manually clean print cartridges
If the printer is used in a dusty environment, a small amount of debris can accumulate on the print cartridge contacts.
Gather cleaning supplies
You will need the following items to clean the print cartridges.
●Distilled water (tap water can contain contaminants that can damage the print cartridge)
●Cotton swabs or other soft,
Be careful not to get ink on your hands or clothing as you clean.
Prepare to clean
1.Open the printer cover.
2.Wait until the print cartridge cradle moves to the right side of the printer and is idle and quiet.
3.Remove the print cartridges and place them on a piece of paper, with the copper strips facing up.
Caution Do not leave the print cartridges outside the printer for more than 30 minutes.
Cleaning instructions
1.Moisten a cotton swab with distilled water and squeeze any excess water from the swab.
48 | HP Deskjet 5400 series |