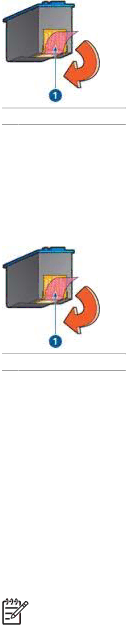
Chapter 11
1 Remove plastic tape
Remove plastic tape
●Consider selecting a higher print quality.
Blank pages print
●The protective piece of plastic tape might still be attached to the print cartridges. Verify that the plastic tape has been removed from the print cartridges.
1 Remove plastic tape
Remove plastic tape
●The print cartridges might be out of ink. Replace one or both empty print cartridges.
●You might be trying to print a borderless document with only the black print cartridge installed. When printing a borderless document, always have the tri- color print cartridge and a black or photo print cartridge installed.
Too much or too little ink appears on the page
Follow these steps to adjust the ink density:
1.Open the Print dialog box, and then select the Color pane.
2.Select the Paper Type/Quality pane.
3.Click the Ink tab.
4.Move the Ink Density slider toward Light or Heavy.
Note If you increase the ink volume, move the Dry time slider toward
More to avoid smearing the ink.
5.Click Print.
62 | HP Deskjet 5400 series |