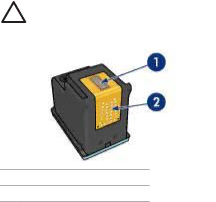
2.Wipe the print cartridge copper contacts with the cotton swab.
Caution Do not touch the print cartridge ink nozzles. Touching the ink nozzles will result in clogs, ink failure, and bad electrical connections.
1![]() Ink nozzles (do not touch)
Ink nozzles (do not touch)
2![]() Copper contacts
Copper contacts
3.Repeat this process until no ink residue or dust appears on the swab.
4.Insert the print cartridges in the printer, and then close the printer cover.
Maintain print cartridges
The following tips will help maintain HP print cartridges and ensure consistent print quality:
●Keep all print cartridges in their sealed packages until they are needed. Print cartridges should be stored at room temperatures (15° to 35° C or 59° to 95° F).
●Do not remove the plastic tape covering the ink nozzles until you are ready to install the print cartridge in the printer. If the plastic tape has been removed from the print cartridge, do not attempt to reattach it. Reattaching the tape damages the print cartridge.
Follow these instructions to store print cartridges.
Store print cartridges
When print cartridges are removed from the printer, store them in an airtight plastic container or in the print cartridge protector that comes with the photo print cartridge.
If you store the print cartridge in an airtight plastic container, make sure that the ink nozzles are face down but are not in contact with the container.
Insert the print cartridge into the print cartridge protector
Slide the print cartridge at a slight angle into the protector, and snap it securely in place.
User's guide | 49 |