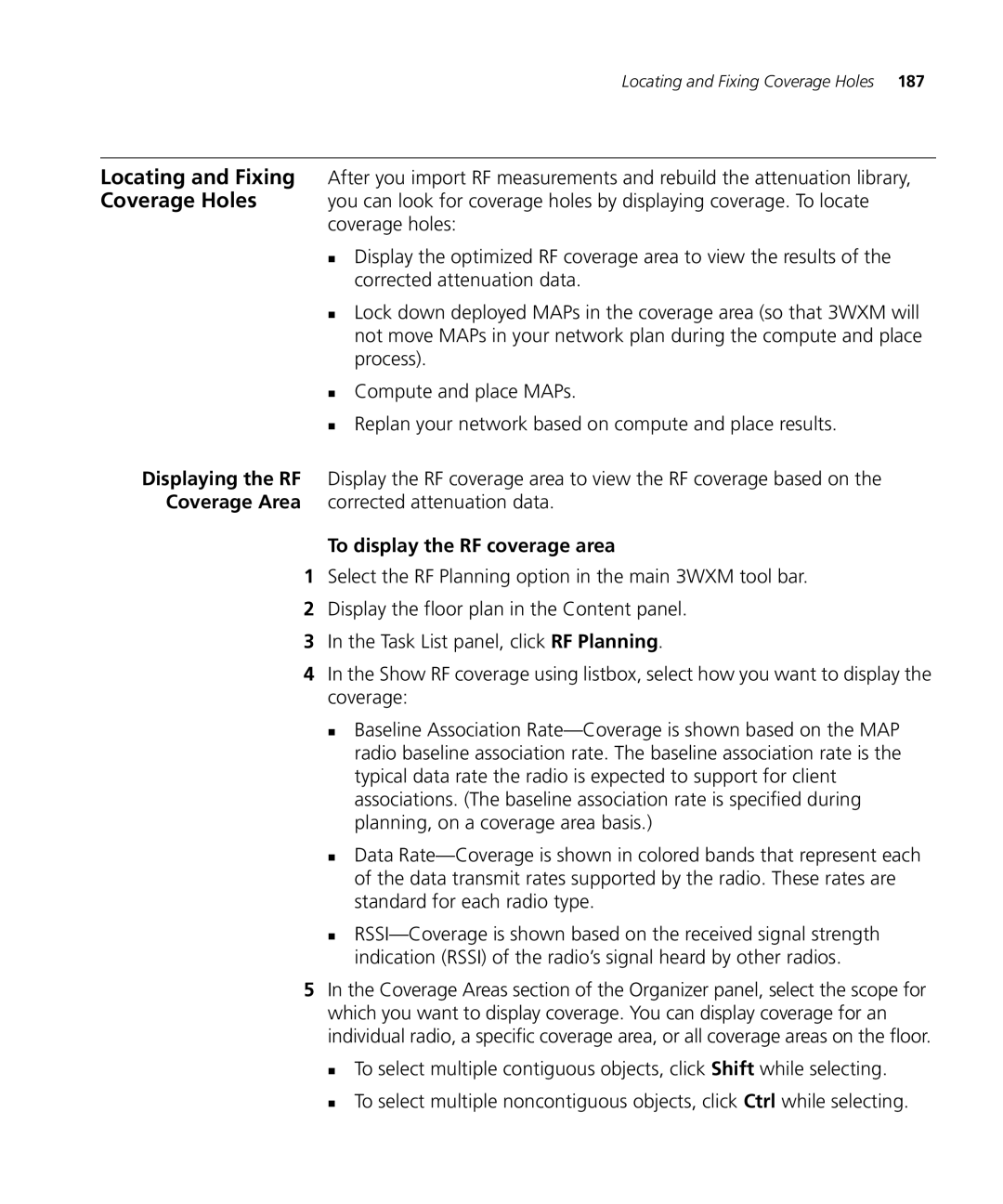WX1200 3CRWX120695A, WX4400 3CRWX440095A, WXR100 3CRWXR10095A specifications
The 3Com WX2200 (3CRWX220095A), WX4400 (3CRWX440095A), WX1200 (3CRWX120695A), and WXR100 (3CRWXR10095A) are part of a robust suite of wireless networking solutions offered by 3Com, designed to meet the needs of modern enterprise environments. These devices provide reliable connectivity, flexibility, and scalability, making them ideal for businesses of all sizes.The 3Com WX2200 is a high-performance wireless switch that supports up to 64 access points, making it suitable for medium to large deployments. It boasts advanced features such as dynamic RF management, which optimizes channel selection and power levels based on real-time network conditions. This ensures maximum coverage and minimizes interference, leading to improved user experiences. Additionally, it supports dual-band operation and can seamlessly integrate with various wireless access points, providing enhanced throughput and robust performance.
The WX4400 is designed for high-density environments and offers extensive scalability. It supports up to 128 access points and is equipped with advanced security features, including WPA2 enterprise encryption and role-based access control. This switch also features intelligent load balancing, allowing it to dynamically distribute user traffic across available access points, thus enhancing overall network efficiency.
The WX1200, positioned as an entry-level solution, is well-suited for small to medium-sized businesses. It offers a user-friendly management interface, allowing IT staff to quickly configure and monitor the network. This device supports a variety of deployment scenarios and can be easily integrated into existing infrastructure. It also comes equipped with essential security features to protect the network from unauthorized access.
The WXR100 complements the series by providing simplified management for access points, ensuring that businesses can easily deploy and maintain their wireless networks. It supports various management protocols and integrates with a variety of third-party systems, enhancing inter-operability. With Power over Ethernet (PoE) support, the WXR100 can deliver power to connected access points, reducing the complexity and costs associated with additional power infrastructure.
Together, these solutions embody 3Com's commitment to delivering high-quality networking products that enhance connectivity and performance. With features such as scalability, advanced security, dynamic load balancing, and centralized management, the WX2200, WX4400, WX1200, and WXR100 form a comprehensive wireless networking ecosystem tailored for today’s enterprise challenges.