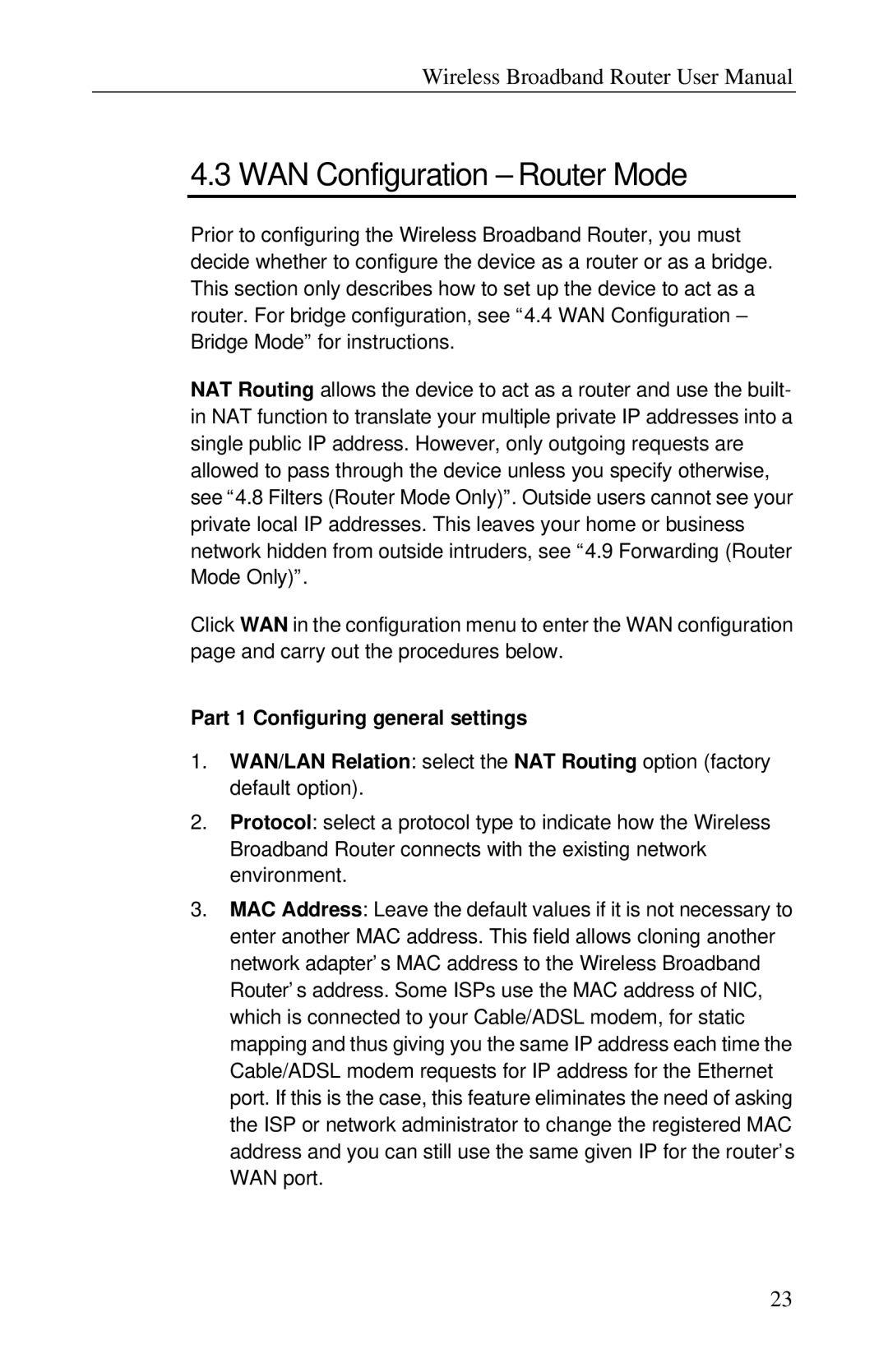Wireless Broadband Router User Manual
4.3 WAN Configuration – Router Mode
Prior to configuring the Wireless Broadband Router, you must decide whether to configure the device as a router or as a bridge. This section only describes how to set up the device to act as a router. For bridge configuration, see “4.4 WAN Configuration – Bridge Mode” for instructions.
NAT Routing allows the device to act as a router and use the built- in NAT function to translate your multiple private IP addresses into a single public IP address. However, only outgoing requests are allowed to pass through the device unless you specify otherwise, see “4.8 Filters (Router Mode Only)” . Outside users cannot see your private local IP addresses. This leaves your home or business network hidden from outside intruders, see “4.9 Forwarding (Router Mode Only)” .
Click WAN in the configuration menu to enter the WAN configuration page and carry out the procedures below.
Part 1 Configuring general settings
1.WAN/LAN Relation: select the NAT Routing option (factory default option).
2.Protocol: select a protocol type to indicate how the Wireless Broadband Router connects with the existing network environment.
3.MAC Address: Leave the default values if it is not necessary to enter another MAC address. This field allows cloning another network adapter’ s MAC address to the Wireless Broadband Router’ s address. Some ISPs use the MAC address of NIC, which is connected to your Cable/ADSL modem, for static mapping and thus giving you the same IP address each time the Cable/ADSL modem requests for IP address for the Ethernet port. If this is the case, this feature eliminates the need of asking the ISP or network administrator to change the registered MAC address and you can still use the same given IP for the router’ s WAN port.
23