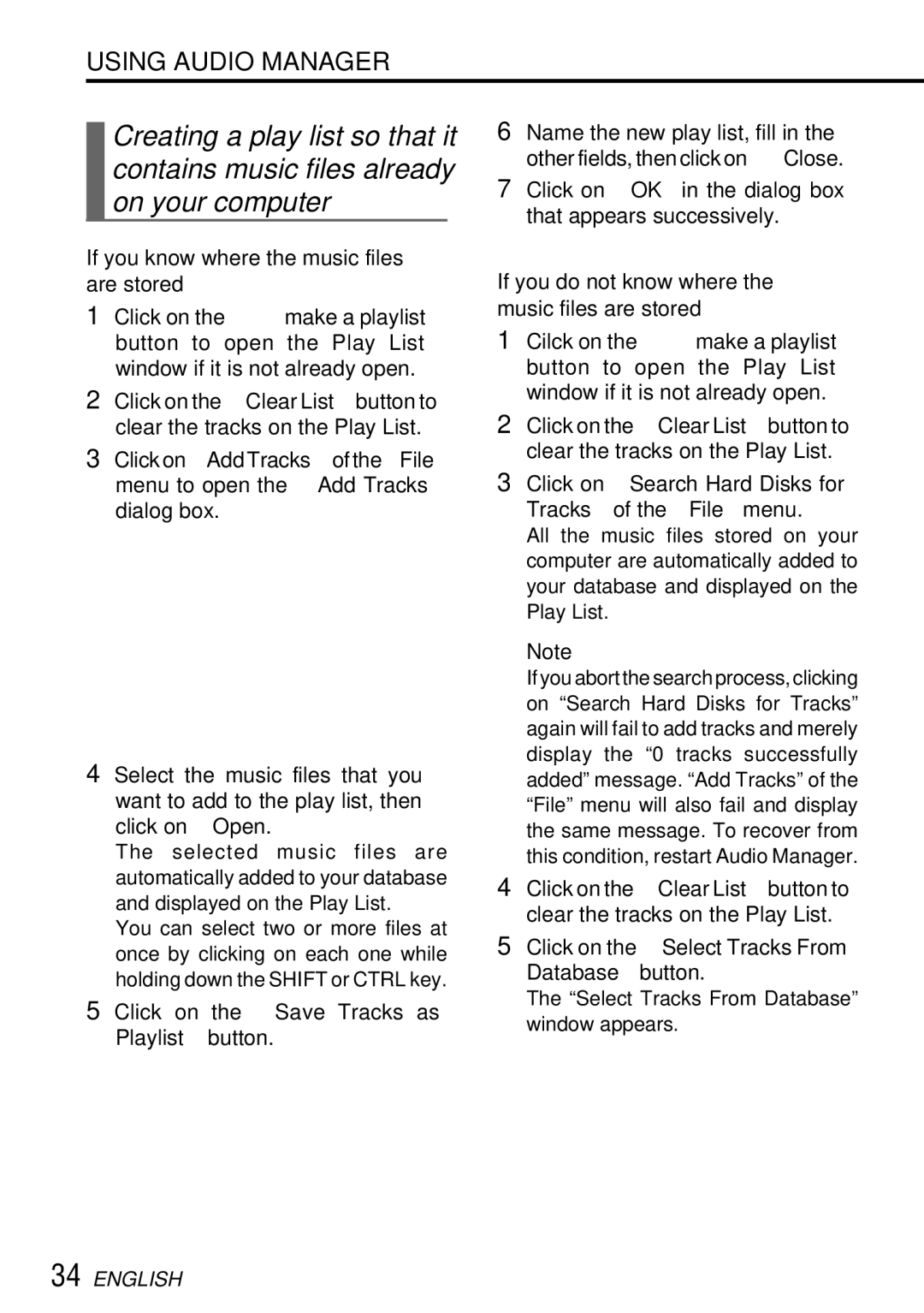USING AUDIO MANAGER
Creating a play list so that it contains music files already on your computer
If you know where the music files are stored
1Click on the “![]() make a playlist” button to open the Play List window if it is not already open.
make a playlist” button to open the Play List window if it is not already open.
2Click on the “Clear List” button to clear the tracks on the Play List.
3Click on “Add Tracks” of the “File” menu to open the “Add Tracks” dialog box.
4Select the music files that you want to add to the play list, then click on “Open.”
The selected music files are automatically added to your database and displayed on the Play List.
You can select two or more files at once by clicking on each one while holding down the SHIFT or CTRL key.
5Click on the “Save Tracks as Playlist” button.
6Name the new play list, fill in the other fields, then click on “Close.”
7Click on “OK” in the dialog box that appears successively.
If you do not know where the music files are stored
1Cilck on the “![]() make a playlist” button to open the Play List window if it is not already open.
make a playlist” button to open the Play List window if it is not already open.
2Click on the “Clear List” button to clear the tracks on the Play List.
3Click on “Search Hard Disks for Tracks” of the “File” menu.
All the music files stored on your computer are automatically added to your database and displayed on the Play List.
Note
If you abort the search process, clicking on “Search Hard Disks for Tracks” again will fail to add tracks and merely display the “0 tracks successfully added” message. “Add Tracks” of the “File” menu will also fail and display the same message. To recover from this condition, restart Audio Manager.
4Click on the “Clear List” button to clear the tracks on the Play List.
5Click on the “Select Tracks From Database” button.