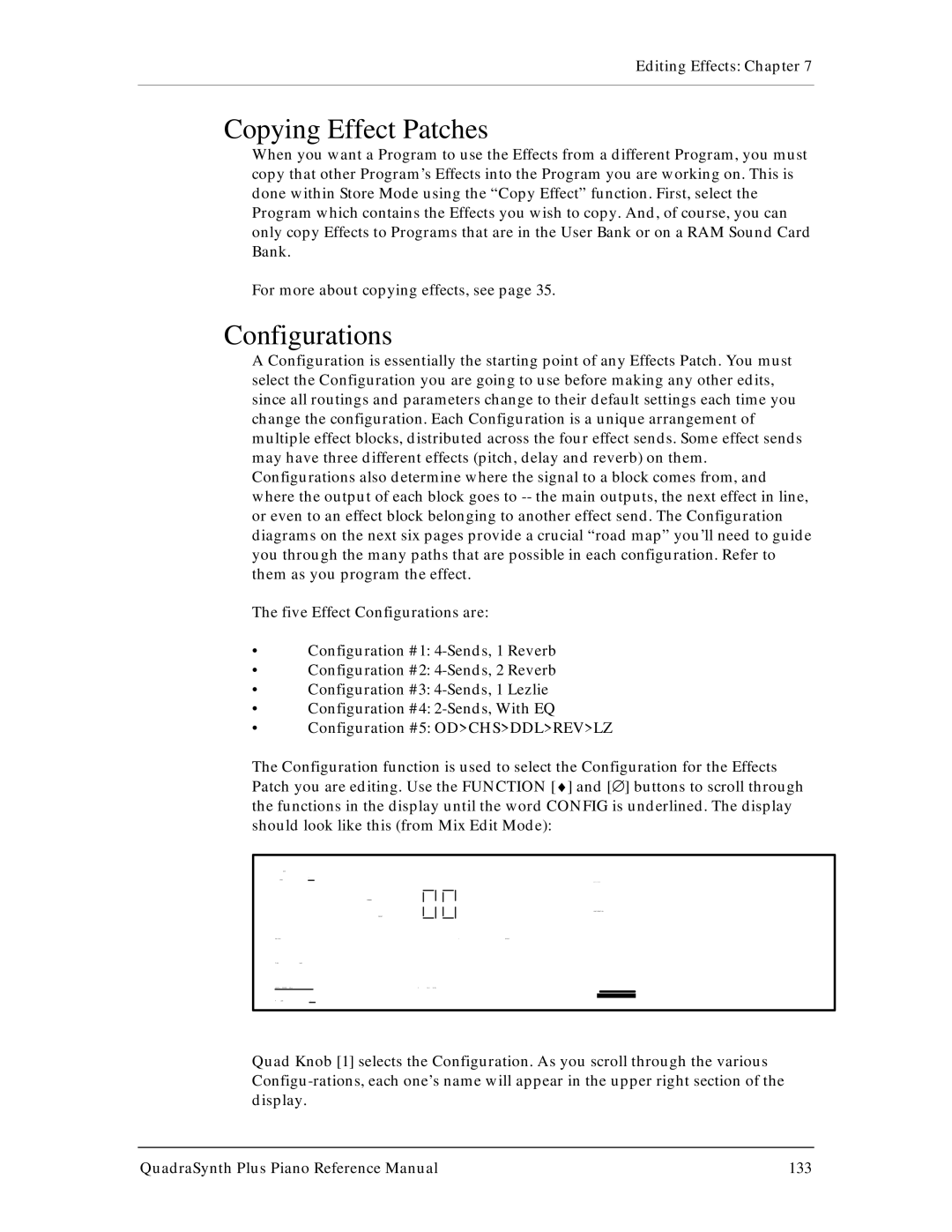Editing Effects: Chapter 7
Copying Effect Patches
When you want a Program to use the Effects from a different Program, you must copy that other Program’s Effects into the Program you are working on. This is done within Store Mode using the “Copy Effect” function. First, select the Program which contains the Effects you wish to copy. And, of course, you can only copy Effects to Programs that are in the User Bank or on a RAM Sound Card Bank.
For more about copying effects, see page 35.
Configurations
A Configuration is essentially the starting point of any Effects Patch. You must select the Configuration you are going to use before making any other edits, since all routings and parameters change to their default settings each time you change the configuration. Each Configuration is a unique arrangement of multiple effect blocks, distributed across the four effect sends. Some effect sends may have three different effects (pitch, delay and reverb) on them. Configurations also determine where the signal to a block comes from, and where the output of each block goes to
The five Effect Configurations are:
•Configuration #1:
•Configuration #2:
•Configuration #3:
•Configuration #4:
•Configuration #5: OD>CHS>DDL>REV>LZ
The Configuration function is used to select the Configuration for the Effects Patch you are editing. Use the FUNCTION [♦] and [∅] buttons to scroll through the functions in the display until the word CONFIG is underlined. The display should look like this (from Mix Edit Mode):
Quad Knob [1] selects the Configuration. As you scroll through the various
QuadraSynth Plus Piano Reference Manual | 133 |