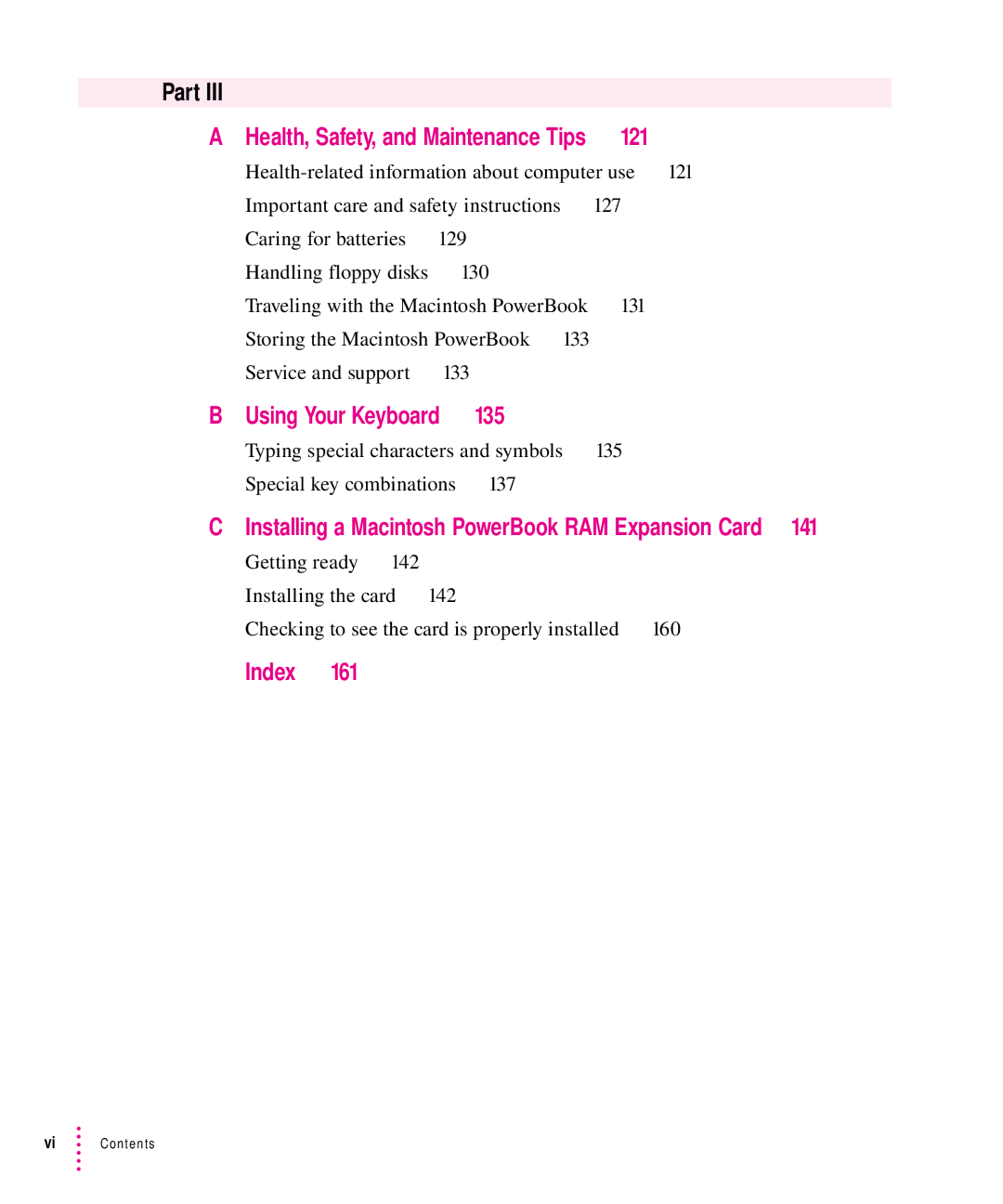User’sGuide
Apple Computer, Inc
Contents
Installing and Using Application Programs
Using expansion bay modules Using PC Cards Pcmcia cards
Connecting Additional Equipment
Getting Help
Power Management
Tips and Troubleshooting
Diagnostic Techniques
Using Your Keyboard
135
Index 161
Communications regulation information
Vcci statement
Welcome to PowerPC
Using Expansion Bay Modules and PC Cards
Chapter Connecting Additional Equipment
Chapter Power Management
Chapter Getting Started Getting Help
Page
Getting Started
PC Card eject buttons
Plugging in the computer
Opening the display
Position the display at a comfortable viewing angle
Turning the computer on
To turn on the computer for the first time
If you are a new Macintosh PowerBook user
Problems turning the computer on?
Why make software disks?
Making software disks
What is a disk image?
What you need
Making a set of disks
Insert the disk metal end first, label side up
Making individual disks
Following appears on the screen
What’s next?
Learning the basics
Tips for using the trackpad
Reviewing the basics
Learned from the tutorial
Turning the computer off
Turning the computer off with the Power key
Turning the computer off with the Shut Down command
Following dialog box appears on the screen
Putting the computer to sleep
Other ways of putting your computer to sleep
Restarting a computer that’s already on
Automatic sleep
You can also do this to restart
Getting Started
Where to find answers
User’sGuide
Getting Help
Getting answers to your questions
Getting answers with the Topics button
Small window appears with instructions for you to follow
Now continue with the next section
Getting answers with the Index button
Read and follow the instructions in the window
Getting answers with the Look For button
If you want to close Macintosh Guide, click here
Tips for using Macintosh Guide
Identifying objects on the screen
Learning useful shortcuts
Main Macintosh Shortcuts window appears
Chapter
Using Expansion Bay Modules and PC Cards
Using expansion bay modules
Removing an expansion bay module
Remember to save your work
Gripping surface
Inserting an expansion bay module
Locking an expansion bay module
Using PC Cards Pcmcia cards
Inserting a PC Card
To insert a card, do this
Ejecting a PC Card
Other ways to eject a card
If you can’t eject a card
If you are unable to eject a card, follow these steps
Using a PC Card modem
Using eWorld with a PC Card modem
Using Apple Remote Access with a PC Card modem
Following screen appears
Using AppleLink with a PC Card modem
To use AppleLink with a PC Card modem, follow these steps
Chapter
Connecting Additional Equipment
Connecting a printer
Printer is ready to use
Connecting an external modem
External modem is ready to use
Connecting Scsi devices
Using your Macintosh PowerBook as a hard disk
Connecting one Scsi device
Connecting your computer as a hard disk
Turn on the PowerBook by pressing the Power key
Drawing battery power in Scsi disk mode
Simplifying the connection process
Connecting an external monitor
Quitting Scsi disk mode
Place the monitor where you will be using it
Trouble?
External monitor is automatically activated
Disconnecting an external monitor
Working with an external monitor
Connecting sound input and output devices
Connecting other devices
Adding memory to your computer
Installing and Using Application Programs
Using Software Highlights
To get started with your software, follow these steps
Window similar to this appears
Installing application programs
Getting help for application programs
Switching programs
Working with several programs at a time
Finding out which programs are open
Backing up your files
Hiding and showing windows on the desktop
Using native application programs
Special memory requirements
Shared libraries
Power Management
Power sources
Monitoring the battery charge
Responding to low-power messages
What you should do
What you should know
Using the battery icon
Using the battery level indicator lights
Recharging the battery
Removing or replacing the battery
To remove or replace the battery, follow these steps
Maximizing work time
Tips and Troubleshooting Diagnostic Techniques
IIpart
Page
Tips and Troubleshooting
When you have questions
When you run into trouble
Problems starting up the computer
Computer makes an unusual sound at startup
Chapter
Computer displays a flashing question mark icon
Computer won’t restart
Problems working with programs
Program won’t open
Message says there is not enough memory
Window has disappeared
Other problems while working
An icon is blinking in the menu bar
Computer makes unusual sounds
Problems with hardware
Floppy disk drive
Hard disk drive
Trackpad
PowerBook display
Keyboard
External monitors
Printers
Tips and Troubleshooting
Scsi equipment and Scsi disk mode
Tips and Troubleshooting
Problems with equipment connected to your computer
Problems with networks and file sharing
Solutions to common problems
Solutions to other problems
Message says that file sharing can’t be turned on
Problems with Apple Remote Access
Modem dialed the phone number, but the connection failed
Page
Diagnostic Techniques
Checking your system software extensions
Go to the next section if you are still having problems
Testing your hard disk
Chapter
What if you don’t have system software disks?
Doing a normal installation
You use the Drive Setup program to update your hard disk
You’ll see messages asking you to insert different disks
Doing a clean installation
List of drives, click your startup disk
Following dialog box appears
It takes a few minutes to complete the installation
Doing a custom installation
Easy Install dialog box appears
Replacing special software
Restart your computer
IIIpart
Page
Appendix a Health, Safety, and Maintenance Tips
Health-related information about computer use
Musculoskeletal discomfort
Eye fatigue
Arranging your work area and equipment
Chair
Keyboard and trackpad
Mouse
Built-in display
Avoiding fatigue
What about electromagnetic emissions?
External monitor
Important care and safety instructions
Appendix a
Caring for batteries
Handling floppy disks
Traveling with the Macintosh PowerBook
Handling your Macintosh PowerBook
Airplanes and airports
International repair and service
Philippines, Taiwan
Storing the Macintosh PowerBook
Service and support
Page
Appendix B Using Your Keyboard
Arrow keys
Typing special characters and symbols
Option-c
Special key combinations
Here are other key combinations you may find useful
Page
141
Getting ready
Installing the card
To install the RAM expansion card, follow these steps
Page
Set the screws aside
Side view
Gently lift the side panels of the computer a short distance
Appendix C
Place a clean, dry cloth over the display to protect it
Gently move the keyboard up and place it on the cloth
151
Appendix C
Remove the new RAM card from its protective package
Make sure the keyboard cables are still properly connected
Has clicked into place
155
Appendix C
Lower the keyboard into place
Side view
Turn over the computer and prepare to use it
Checking to see the card is properly installed
Index
Index
Index
Equipment specific types
Index
Index
Index
Index
RAM Pram
Index
Index
Specific types
Index
Apple Computer, Inc