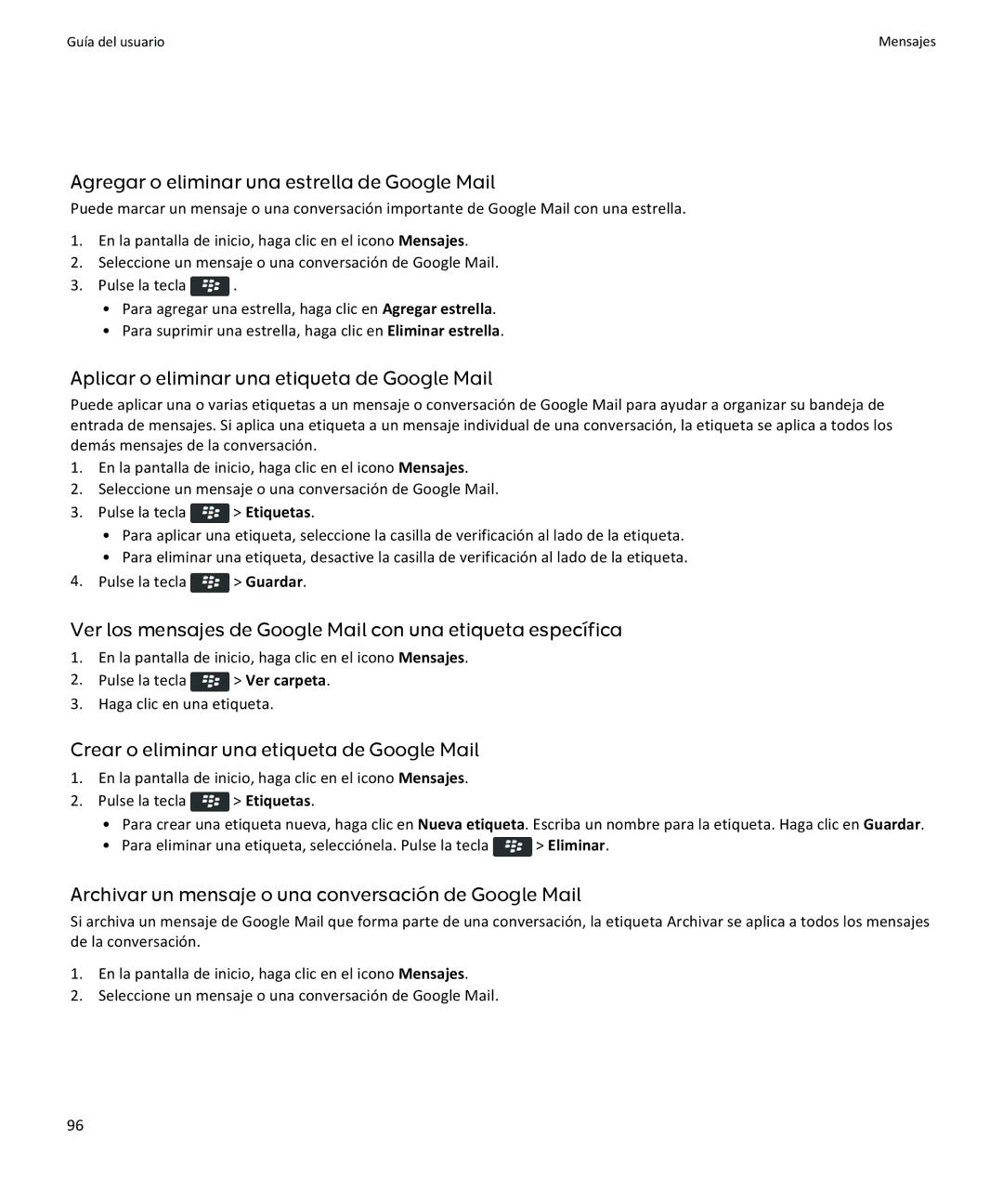BlackBerry Curve Series
SWD-1735726-0619085840-005
Contenido
131
210
279
341
BlackBerry ID
Ayuda rápida
Introducción su smartphone
Búsqueda por voz
Acerca de BlackBerry ID
Visitar la aplicación Configuración
Teclas importantes
Tecla de acceso rápido
Teclas del lateral derecho del smartphone Volumen/Silencio
Intermitencia del LED
Derecha
Iconos de aplicaciones
Configuración
Iconos
Encendido y bloqueo
Aplicaciones
Mensajes
Mensajería instantánea
Multimedia
Compras a través del móvil y redes sociales
Organizador personal
Archivos
Actualización de BlackBerry Device Software
Carpeta Juegos BrickBreaker
Iconos de la pantalla de inicio
Juegos
Word Mole
Lo tengan
Iconos de la bandeja de entrada
Iconos de nivel de la batería
Iconos del calendario
Iconos de escritura
Iconos del teléfono
Iconos de la cámara
Pulse la tecla Agregar a pantalla de inicio
Su pantalla de inicio
Videocámara
Desplazar el icono de una aplicación
Mostrar u ocultar un panel de la pantalla de inicio
Mostrar, ocultar o encontrar el icono de una aplicación
Cambie la ubicación de las aplicaciones descargadas
Haga clic en Pantalla Pantalla
Disponibilidad de características
Cambiar los temas
Cambie el campo Diseño de cuadrícula de pantalla de inicio
Modelo de smartphone
BlackBerry Internet Service y BlackBerry Enterprise Server
Asociándola a BlackBerry Internet Service
Smartphone. Para ver las especificaciones de las
Obtener más información
Del estado de seguridad Ver política de TI
Acerca de descargar aplicaciones con BlackBerry App World
Configurar una dirección de correo electrónico
Cómo usar los 10 temas principales
BlackBerry App World. Pulse la tecla Ayuda
Acerca de la utilización del smartphone como módem
Pulse la tecla Copiar todo a contactos
Bloquear o desbloquear el smartphone
Enviar un mensaje de texto
Ver una ubicación en un mapa
Pulse la tecla Redactar mensaje de texto
Desactivar la sustitución de palabras
Sugerencias las 10 principales
Activar o apagar el modo de avión
Sugerencias buscar aplicaciones
Marcar como leído
Opciones . Haga clic en Dispositivo Administración de
Sugerencias gestionar los indicadores
Marcar anteriores como leídos
Dispositivo Actualizaciones del software
Sugerencias actualizar el software
Sugerencias realizar tareas rápidamente
Opciones
Sugerencias prolongar la vida de la batería
Marcar como favorito
Cerrar o Salir
Eliminar
Opciones . Haga clic en Pantalla Pantalla
Alertas . Haga clic en Cambiar sonidos y alertas
Texto original
Almacenar imágenes o Almacenar vídeos
Sugerencias proteger la información
Formato de vídeo
Opciones . Haga clic en Seguridad Contraseña
Melodías
Atajos del teléfono
Guardar datos
De llamada
Izquierda o Mayúsculas derecha
Atajos de escritura
Mayúsculas izquierda o Mayúsculas derecha
Pulse la tecla Mayúsculas izquierda o la tecla Mayúsculas
Archivos de audio y vídeo
Atajos para funciones multimedia
Derecha y la tecla Retroceso/Borrar
Imágenes
Utilizar una imagen como fondo de escritorio del smartphone
Pulse la tecla Bajar volumen
Personalización los 10 temas principales
Modificar la fuente de visualización
Agregar o modificar la firma
Cambiar el idioma
Haga clic en Escritura e idioma Idioma y método
Agregar o eliminar una alerta de contacto
Configurar la marcación rápida para un contacto
Asignar una aplicación a una tecla de acceso rápido
Agregar una imagen de contacto para el ID de llamada
Resolución de problemas los 10 temas principales
No puedo realizar o recibir llamadas
Intente realizar las acciones siguientes
No recibo mensajes
No puedo enviar mensajes
Enrutamiento de host. Pulse la tecla Registrarse ahora
Vuelva a enviar el mensaje
He olvidado la contraseña de mi smartphone
La pantalla se apaga
No puedo emparejar un dispositivo con Bluetooth
La pantalla del reproductor multimedia se cierra
Sugerencias y atajos
Sugerencias realizar tareas rápidamente
Alertas. Haga clic en Cambiar sonidos y alertas
Sugerencias prolongar la vida de la batería
Opciones. Haga clic en Pantalla Pantalla
Sugerencias buscar aplicaciones
Aplicación Compruebe que la aplicación está instalada
Sugerencias actualizar el software
Opciones. Haga clic en Seguridad Cifrado
Sugerencias proteger la información
Opciones. Haga clic en Seguridad Contraseña
Sugerencias gestionar los indicadores
Atajos del teléfono
En la bandeja de entrada de mensajes
Atajos de los mensajes
En un mensaje
Pulse G
Atajos para archivos y datos adjuntos
Desplazarse por la bandeja de entrada
Volver a abrir un archivo o datos adjuntos
En una presentación
Atajos de escritura
Ver u ocultar columnas o filas Pulse H
Texto o en vista de texto y diapositivas
Atajos para funciones multimedia
Atajos del navegador
Desplazarse por una página Web
Atajos del calendario
En una página Web
Web
Atajos de búsqueda
Atajos de los mapas
Resolución de problemas atajos
No puedo utilizar un atajo
Conceptos básicos del teléfono
Teléfono
Cómo usar teléfono
Buscar su número de teléfono
Responder a una segunda llamada
Realizar una llamada
Responder o finalizar una llamada
Pulse la tecla Para finalizar una llamada, pulse la tecla
Activar el altavoz
Silenciar una llamada
Poner una llamada en espera
Marcar usando números o letras
Llamadas de emergencia
Marcar una extensión
Cambiar de aplicación durante una llamada
Cambiar el volumen predeterminado para las llamadas
Volumen
Ajustar el volumen
Realizar una llamada de emergencia
Mejorar la calidad del sonido durante una llamada
Configurar la marcación rápida para un contacto
Marcación rápida
Mejorar la calidad del sonido para todas las llamadas
Acerca del desvío de llamadas
Llamada en espera, desvío de llamadas y bloqueo de llamadas
Activar o desactivar la llamada en espera
Desviar o dejar de desviar las llamadas
Bloquear o detener el bloqueo de las llamadas
Marcación fija y marcación inteligente
Acerca del bloqueo de llamadas
Cambiar la contraseña de bloqueo de llamadas
Pulse la tecla Opciones Lista de teléfonos de FDN
Acerca de la marcación fija
Activar la marcación fija
Acerca de las conferencias telefónicas
Conferencias telefónicas
Acerca del marcado inteligente
Acerca de los registros de llamadas
Registros de llamadas
Realizar una conferencia telefónica
Enviar un registro de llamadas
Agregar, cambiar o eliminar notas del registro de llamadas
Varios números de teléfono
Eliminar registros de llamadas
Pulse la tecla Opciones Registros y listas de llamadas
Opciones del teléfono
Cambiar el número de teléfono activo
Pulse la tecla Opciones Configuración durante la llamada
Cambiar cómo responde o finaliza las llamadas con la funda
Acerca del modo de audífono
Cambiar la forma de contestar las llamadas con auriculares
Reiniciar el contador de llamadas
Activar el modo de audífono
Buzón de voz
Resolución de problemas teléfono
No puedo consultar mi buzón de voz
No puedo bloquear las llamadas
Escriba el número de teléfono Haga clic en Aceptar
Resalte el número de teléfono
Pulse la tecla Editar número de teléfono SIM
Realizar una acción con un comando de voz
Comandos de voz
Cómo usar comandos de voz
Cambiar las opciones de los mensajes de voz
Comando de voz Descripción
Comandos de voz disponibles
Cambiar el idioma de los comandos de voz
No puedo realizar llamadas mediante un comando de voz
Resolución de problemas comandos de voz
Desactivar las listas de opciones para los comandos de voz
Pulse la tecla Redactar correo electrónico
Mensajes
Cómo Mensajes
Pulse la tecla Verificar ortografía
Volver a enviar un mensaje
Verificar la ortografía
Adjuntar una tarjeta de contacto a un mensaje
Guardar un borrador de un mensaje
Eliminar un mensaje
Enviar una copia oculta a un contacto
Guardar un mensaje
Contestar o reenviar un correo electrónico o mensaje PIN
Ver una dirección en lugar de un nombre
Ver mensajes guardados
Ocultar el indicador de mensaje nuevo o no leído
Pulse la tecla Ver carpeta Haga clic en una carpeta
Adjuntar un archivo a un mensaje de correo electrónico
Correo electrónico
Cómo usar correo
Crear un filtro de correo electrónico
Eliminar el texto original de un mensaje de respuesta
Detener el envío de un mensaje
Pulse la tecla Filtrar por Remitente o Asunto
Opciones de los filtros de correo electrónico
Pulse la tecla Opciones Filtros de correo electrónico
Opción Descripción
Activar el filtro de correo electrónico
Pulse la tecla Opciones Reconciliación del correo
Pulse la tecla Purgar elementos eliminados
Acerca de los conflictos de sincronización
Cambie el campo Eliminar en a Buzón de correo y dispositivo
Gestionar conflictos de reconciliación del correo
Pulse la tecla Opciones Preferencias de correo electrónico
Agregar, cambiar o suprimir un indicador
Cambiar cómo se agrupan los mensajes de correo electrónico
Haga clic en Pantalla Categorización de mensajes
Ocultar mensajes de la aplicación de mensajes
Marcar un mensaje como leído o no leído
Archivar un mensaje de correo electrónico
Tecla Marcar anteriores como leídos
Pulse la tecla Redirección de carpetas
Opciones de correo electrónico Agregar o modificar la firma
Configuración de una respuesta Fuera de la oficina
Activar o desactivar las confirmaciones de lectura
Google Mail Acerca de Google Mail en su smartphone
Ver los mensajes de Google Mail con una etiqueta específica
Agregar o eliminar una estrella de Google Mail
Aplicar o eliminar una etiqueta de Google Mail
Crear o eliminar una etiqueta de Google Mail
Pulse la tecla Mover a bandeja de entrada
Resolución de problemas correo
No puedo enviar mensajes
Pulse la tecla Marcar como correo no deseado
No recibo mensajes
Algunos mensajes ya no aparecen en mi smartphone
Algunas carpetas de correo electrónico aparecen atenuadas
Información relacionada Ver mensajes archivados
100
Acerca de los mensajes de texto
Mensajes de texto
Cómo usar mensajes de texto
102
Imagen Vídeo Ubicación Audio Nota de voz Contacto Cita
Haga clic en un archivo
Pulse la tecla Guardar
Cambiar la apariencia de los mensajes de texto
Agregar una fecha al calendario desde un mensaje de texto
Mostrar nombres en el historial de mensajes de texto
Pulse la tecla Agregar al calendario
Guardar una tarjeta de contacto de un mensaje
Eliminar el historial de un mensaje de texto
Guardar un archivo multimedia de un mensaje de texto
Bloquear mensajes de texto
Difusión celular Acerca de la difusión celular
Cambiar el nombre de un canal de difusión celular
Activar la difusión celular
Dejar de recibir mensajes de un canal de difusión celular
No puedo enviar mensajes de texto
Resolución de problemas mensajes de texto
Personalizar mensajes de texto
No recibo los mensajes de texto
No puedo activar la difusión celular
Mensajes PIN
Cómo usar mensajes PIN
No puedo adjuntar archivos a los mensajes de texto
Intente realizar las acciones siguientes 110
Resolución de problemas mensajes PIN
Crear un vínculo para un PIN
111
Acerca de los archivos y los datos adjuntos
Archivos adjuntos
Cómo usar archivos adjuntos
Abrir y guardar un archivo adjunto
Enviar un archivo
Tecla Cancelar descarga
Guardar un archivo o un archivo adjunto
Para enviar un vídeo, éste debe estar grabado en modo MMS
Tarjetas de contacto Acerca de las tarjetas de contacto
Abrir un vínculo en un archivo o un archivo adjunto
Ver las propiedades de un archivo
Adjuntar una tarjeta de contacto a un mensaje
Bloqueo de mensajes entrantes
Resolución de problemas archivos adjuntos
Opciones de seguridad para mensajes
En un documento aparece una barra de contenido omitido
Agregar un contacto a la lista de remitentes admitidos
Haga clic en Seguridad Firewall
Firma o cifrado de un mensaje
Restablecer un contador de mensajes bloqueados
Mensajes protegidos S/MIME
Cifrar un mensaje con una frase de acceso
Agregar un certificado desde un archivo adjunto
Adjunto de un certificado a un mensaje
Agregar un certificado desde un mensaje
IndicadorDescripción
Indicador Descripción
Indicadores de estado de cifrado
Cambiar la opción de firma y cifrado predeterminada
121
Cambiar el tamaño de los indicadores S/MIME en mensajes
Acerca de las clasificaciones de mensajes
Cambiar la clasificación de mensajes predeterminada
Cambie el campo Iconos del visor de mensajes
No puedo abrir un archivo adjunto en un mensaje cifrado
Acerca de los mensajes cifrados nativos de IBM Lotus Notes
Mensajes cifrados nativos de IBM Lotus Notes
PGP mensajes protegidos
Agregar una clave PGP desde un archivo adjunto
Adjuntar una clave PGP a un mensaje
Agregar una clave PGP desde un mensaje
Indicadores de firma digital para mensajes protegidos PGP
Indicadores de archivos adjuntos en mensajes protegidos PGP
Ver la clave PGP utilizada para firmar o cifrar un mensaje
126
La clave PGP del remitente ha caducado
El smartphone confía en la clave PGP del remitente
La clave
Cambie el campo Clave predeterminada
Cambiar la opción de firma y cifrado predeterminada
Cambiar el tamaño de los indicadores PGP en mensajes
No puedo abrir un archivo adjunto en un mensaje cifrado
Conceptos básicos de archivos
Archivos y datos adjuntos
Cómo usar archivos
131
132
Buscar un archivo guardado en el smartphone
Buscar un archivo guardado en la red de la empresa
Guardar un archivo de la red de la empresa en el smartphone
Ocultar un archivo o carpeta
Administrar archivos y datos adjuntos
Copiar, mover, cambiar el nombre o eliminar un archivo
134
Ver el índice de un documento
Ver los cambios en un documento
Ver una carpeta o un archivo oculto
Desplazarse por una hoja de cálculo
Cambiar el tamaño de una columna
Configurar las opciones para ver las hojas de cálculo
Visualizar el contenido de una celda
Desplazarse por las páginas de un archivo .tif multipágina
Aparece un signo de interrogación en una diapositiva
Resolución de problemas archivos
En un documento aparece una barra de contenido omitido
Girar, ampliar o reducir una diapositiva
Guía del usuario
Cómo Multimedia
Ajustar el volumen
Multimedia
Reproducir un archivo multimedia
Ordenar archivos multimedia
Mejorar la calidad del sonido para archivos multimedia
Activar o desactivar los atajos de audio y vídeo
Copiar, mover, cambiar el nombre o eliminar un archivo
Haga clic en Dispositivo Almacenamiento
Ver las propiedades de un archivo
Desactivar la compatibilidad con tarjetas de memoria
141
Información relacionada
264
Enviar un archivo
263
EAAC+
VC-1 Audio 9 Professional
3G2
Windows Media Video
Audio 10 Professional
Ordenar canciones de forma aleatoria o repetirlas
Música
Cómo usar música
Crear una lista de reproducción estándar o automática
No puedo guardar archivos multimedia
Resolución de problemas música
Cambiar el nombre a una lista de reproducción o eliminarla
La pantalla del reproductor multimedia se cierra
No puedo abrir archivos multimedia
No puedo utilizar un atajo
147
Mostrar subtítulos en los vídeos
Resolución de problemas vídeos
Vídeos
148
149
Grabar un vídeo
Videocámara
Cómo usar videocámara
150
Cambiar el tamaño y formato de vídeo
Encender o apagar la luz de vídeo
Cambiar el modo de escena de la cámara de vídeo
Cambiar la ubicación para almacenar los vídeos que toma
Intente realizar las acciones siguientes 152
Resolución de problemas videocámara
El flash se atenúa o se apaga
Visión general de la pantalla Cámara Iconos de la cámara
Cámara
Cómo usar cámara
Cambiar el tamaño de las imágenes que captura
Tomar una fotografía
Cambiar el modo de escena de cámara
Pulse la tecla de acceso rápido derecha
Reducir el efecto borroso de las fotografías que toma
Utilizar la función Geotag con sus imágenes
Desactivar el zoom digital de la cámara
Cambie el campo Almacenar imágenes
Resolución de problemas cámara
Algunas de las fotografías que he tomado están borrosas
157
Guardar una imagen de un mensaje de texto o una página Web
Imágenes
Cómo usar imágenes
Pulse la tecla Guardar imagen Guardar
Organizar las imágenes por fecha o carpeta
Ver imágenes como presentación de diapositivas
Cambiar las opciones de presentación de diapositivas
Crear una carpeta de imágenes
Buscar una imagen capturada con la cámara
Resolución de problemas imágenes
Importar imágenes a la aplicación Imágenes
Haga clic en Importar imágenes
Recibo un mensaje de error después de girar una imagen
161
Grabar una nota de voz
Resolución de problemas notas de voz
Notas de voz
163
164
Acerca de las melodías, sonidos y alertas
Melodías de llamada, sonidos y alertas
Cómo usar melodías de llamada, sonidos y alertas
165
166
Agregar o eliminar un perfil personalizado
Silenciar el smartphone
Cambiar las opciones de notificación de alarma
Activar o desactivar los sonidos de eventos
Mi smartphone suena o vibra más veces de las esperadas
Cambie el campo Sonidos de eventos
Visión general de la pantalla Navegador
Navegador
Cómo usar navegador
169
Acerca de la navegación por pestañas
Conceptos básicos del navegador
Acercar o alejar una página Web
Abrir, cerrar o alternar entre pestañas
Buscar texto en un mensaje, un archivo o una página Web
Activar los atajos del navegador
Reproducir un archivo multimedia en una página Web
Volver a la página de inicio del navegador
Cerrar el navegador
Descargue un archivo de una página Web
Favoritos del navegador
Mover un favorito de una página Web
Opciones del navegador
Enviar un favorito de una página Web
Agregar un motor de búsqueda de un sitio Web
Cambiar el tamaño de fuente del texto de las páginas Web
Cambiar el motor de búsqueda predeterminado
Haga clic en un motor de búsqueda
Dejar de bloquear elementos emergentes de páginas Web
Eliminar información de navegación
Seguridad del navegador
Administrar la seguridad del navegador
Agregar o cambiar un sitio Web asociado a un certificado
Push de navegador
Agregar un servidor de contenido de confianza
Acerca de la función push del navegador
Desactivar el push del navegador
Fuentes de contenido RSS
Opciones de push del navegador
Acerca de las fuentes de contenido RSS
No puedo reproducir canciones o vídeos de una página Web
Resolución de problemas navegador
No puedo abrir una pestaña nueva
Agregar una fuente de contenido RSS desde el navegador
No hay ningún navegador disponible en mi smartphone
182
Sincronizar el calendario
Calendario
Cómo usar calendario
184
Cambiar de vista del calendario
Administrar conflictos de sincronización de datos
Conceptos básicos sobre los calendarios
Ir a una fecha concreta del calendario
Cambiar calendarios
Configurar una alarma en el calendario
Reuniones
Pulse la tecla Seleccionar calendario
Ver el calendario al responder a una reunión
Eliminar una cita, reunión o alarma
Responder a una invitación a una reunión
Cambiar la lista de participantes en una reunión
Delegar una invitación a una reunión
Opciones del calendario
Reenviar una invitación a una reunión
Cambiar la presentación del calendario
Cambiar el calendario predeterminado
Cambiar las opciones de los avisos
Cambiar las opciones de varios calendarios
Cambie el campo Guardar citas Pulse la tecla Guardar
Reuniones de conferencia
Ver las tareas del calendario
No puedo definir algunos campos cuando programo citas
Resolución de problemas calendario
No puedo programar citas que abarquen varios días
Entrar en una reunión de conferencia
192
Conceptos básicos de los contactos
Contactos
Cómo usar contactos
Agregar un contacto
194
Cambiar o eliminar un contacto
Buscar un contacto
Acerca de las categorías
Agregar una imagen de contacto para el ID de llamada
Cambiar o eliminar una imagen de contacto
Clasificar un contacto, tarea o nota en una categoría
196
Sincronizar contactos
Crear una categoría para contactos, tareas o notas
197
Cambiar o eliminar una lista de distribución personal
Listas de distribución personales
Crear una lista de distribución personal
198
Múltiples listas de contactos
Opciones de la lista de contactos
Ver el número de contactos almacenados en el smartphone
Resolución de problemas contactos
Las imágenes de contactos cambian
Ordenar los contactos o tareas
Cómo usar reloj
Configuración de la fecha y hora
Reloj
Mostrar una segunda zona horaria en el reloj
Configurar las opciones del modo cabecera
Activar la alarma
Silenciar la alarma
Utilizar el temporizador
Activar el modo cabecera
Utilizar el cronómetro
Cambiar las opciones de notificación del temporizador
204
Resolución de problemas reloj
La hora de mi smartphone no es correcta
Enviar una tarea o una nota
Tareas y notas
Crear una tarea o una nota
Cambiar o eliminar una tarea o una nota
Sincronizar tareas y notas
Ocultar las tareas completadas
Ver las tareas del calendario
Acerca de la sincronización y la reconciliación
Acerca de los conflictos de sincronización
207
Clasificar un contacto, tarea o nota en una categoría
Administrar conflictos de sincronización de datos
Acerca de las categorías
Crear una categoría para contactos, tareas o notas
Iconos de escritura
Escritura
Cómo usar escritura
Conceptos básicos de la escritura
Borrar texto de un campo
Introducir un símbolo
Escribir un acento o un carácter especial
Acerca de los métodos de escritura
Cambiar el estilo de escritura
Métodos de introducción de datos
Cambiar opciones de los métodos de introducción de datos
Introducir texto con el método de entrada predictivo
Acerca del diccionario personalizado
Diccionario personalizado
Sustitución de palabras
Acerca de la sustitución de palabras
Creación de una entrada de sustitución de palabras
Deshacer un cambio de Sustitución de palabras
Desactivar la sustitución de palabras
Haga clic en Escritura e idioma Sustitución de palabras
Cambiar las opciones de verificación ortográfica
Verificación ortográfica
No puedo comprobar la ortografía
Verificar la ortografía
No tengo opciones de estilo avanzadas
Resolución de problemas escritura
No puedo comprobar la ortografía
Teclado
Cómo usar teclado
Activación o desactivación de los sonidos del panel táctil
Resolución de problemas teclado
Configurar la sensibilidad del panel táctil
Acerca de los idiomas de escritura
Idioma
Cómo usar idioma
Agregar un idioma de visualización
Resolución de problemas idiomas
Cómo usar pantalla
Configurar opciones de retroiluminación
Pantalla
Cambie los campos de fuente Pulse la tecla Guardar 221
Pulse la tecla Guardar 222
Organizar las aplicaciones en la pantalla de inicio
Acerca de la organización de iconos de aplicación
Haga clic en Mostrar Mensaje en la pantalla de bloqueo
Mi pantalla ha cambiado
Resolución de problemas pantalla
Temas
Acerca de los temas
225
Cómo usar tecnología GPS
Haga clic en Dispositivo Configuración de ubicación
Tecnología GPS
Desactivar la ayuda de ubicación o los datos de ubicación
Obtener la ubicación GPS
Resolución de problemas tecnología GPS
Evitar que otras personas puedan rastrear su ubicación
No puedo utilizar la tecnología GPS
228
Hacer una vista panorámica de un mapa
Mapas
Cómo usar mapas
Ampliar o reducir elementos de un mapa
Ver información de contacto para un punto de interés
Ver una dirección en un mapa mediante un vínculo
Ver una lista de puntos de interés cerca de una ubicación
Agregar una ubicación a la lista de favoritos
Enviar una ubicación
Eliminar una ubicación de la lista de favoritos
Obtener direcciones
Pulse la tecla Eliminar como favorito
Haga clic en Enviar ubicación
Copiar una ubicación
Borrar un mapa
Haga clic en Copiar ubicación
Cambiar las unidades de medida para los mapas
Resolución de problemas mapas
Cambiar la configuración de fuentes para los mapas
Cambiar el idioma para los mapas
234
Acerca de múltiples tareas
Aplicaciones
Cómo usar aplicaciones
Crear una cuenta de BlackBerry ID
Haga clic en Seguridad Contraseña
Haga clic en Dispositivo Administración de aplicaciones
Ver las propiedades de una aplicación
236
Ver el tamaño de la base de datos de una aplicación
Resolución de problemas aplicaciones
Eliminar una aplicación
He eliminado una aplicación que deseo recuperar
Error 502 el proceso terminó con un
Mensajes de error BlackBerry Device Software
Mensaje de error y causa Posible solución
Datos de su smartphone
Evitar el acceso no autorizado a su información
Póngase en contacto con el administrador
Sistema
239
240
Inalámbricos
Haga clic en Instalar actualización Información relacionada
Acerca de la actualización de BlackBerry Device Software
BlackBerry Device Software
Cómo usar BlackBerry Device Software
Actualizar BlackBerry Device Software desde un sitio Web
Haga clic en Buscar actualizaciones
242
Tecla Ver resultado Degradar
Eliminar la versión anterior de BlackBerry Device Software
Haga clic en Dispositivo Actualizaciones de software
Pulse la tecla Ver resultado
Resolución de problemas BlackBerry Device Software
Intente realizar las acciones siguientes 244
Guía del usuario
Cómo usar red móvil
Gestionar conexiones
Red móvil
Comprobar el estado de las conexiones y servicios de red
Activar o desactivar una conexión de red
Activar o apagar el modo de avión
Itinerancia Acerca del roaming y el roaming internacional
248
Cambiar de red inalámbrica manualmente
Haga clic en Redes y conexiones Red móvil
Seleccione una red inalámbrica 249
Pulse la tecla Eliminar Pulse la tecla Cerrar
Cambiar el orden de las redes preferidas
Cambiar la velocidad de conexión de la red inalámbrica
Modifique el campo Modo de red Pulse la tecla Cerrar
Indicadores de cobertura inalámbrica
No puedo conectarme a la red móvil
Resolución de problemas red móvil
Mensajes de error Servicio de datos no disponible
Posibles soluciones
253
Tecnología Wi-Fi
Cómo usar tecnología Wi-Fi
Conectarse a una red Wi-Fi
Conectarse a una red Wi-Fi con Wi-Fi Protected Setup
Haga clic en Red Wi-Fi Redes Wi-Fi guardadas
Conectarse a una red Wi-Fi manualmente
Haga clic en Configurar Wi-Fi Redes Wi-Fi guardadas
Haga clic en Guardar y conectar Información relacionada
Escriba el nombre de la red Wi-Fi
Opciones de las redes Wi-Fi guardadas
Nombre Escriba un nombre para mostrar para la red Wi-Fi
Opciones comunes Opción Descripción
Opciones de WPA/WPA2 Enterprise
Opciones de WEP
Opciones de WPA/WPA2 Personal
Instalar un certificado raíz en el smartphone
Configuración de la conexión UMA
Acerca del uso de UMA con una red Wi-Fi
Cambiar las preferencias de conexión UMA
Permiso Descripción
Configurar opciones para informes de diagnóstico de Wi-Fi
Permisos de conexión para las aplicaciones de terceros
260
Resolución de problemas tecnología Wi-Fi
No puedo conectarme a una red Wi-Fi
262
Acerca de Bluetooth
Tecnología Bluetooth
Cómo usar tecnología Bluetooth
Activar o desactivar la tecnología Bluetooth
Haga clic en Redes y conexiones Conexiones Bluetooth
Resalte un dispositivo con Bluetooth
Pulse la tecla Transferir contactos Información relacionada
265
Pulse la tecla Propiedades del dispositivo
Eliminar un dispositivo con Bluetooth emparejado
Configurar como detectable el smartphone
Pulse la tecla Eliminar dispositivo
Opciones de tecnología Bluetooth
Perfiles Bluetooth
Desvío inalámbrico
Desactivar un perfil Bluetooth
Restringir las llamadas salientes
Cambie el campo Transferir contactos
Pulse la tecla Opciones de MAP 269
Desactivar la notificación de conexión Bluetooth
Cambio del nombre de pareado del smartphone BlackBerry
Resolución de problemas tecnología Bluetooth
270
Información relacionada
272
Acerca de la tecnología NFC
Tecnología NFC
Cómo usar tecnología NFC
Activar o desactivar la tecnología NFC
Ver, guardar o eliminar una etiqueta inteligente
Etiquetas inteligentes
Acerca de las etiquetas inteligentes
Crear una etiqueta inteligente
Compartir una etiqueta inteligente
Opciones de la tecnología NFC
Cambiar una etiqueta inteligente
Pulse la tecla Escribir en la etiqueta
Mi smartphone no responde a la tecnología NFC
Resolución de problemas tecnología NFC
NFC no aparece en la pantalla Gestionar conexiones
Haga clic en Redes y conexiones Near Field Communication
Acerca de la aplicación Accesorios inteligentes
Configurar una nueva base
Accesorios inteligentes
Cambiar un perfil de base
Eliminar un perfil de base guardado
Seleccione un perfil de base Pulse la tecla Eliminar 278
Apagar el smartphone
Alimentación y batería
Cómo usar encendido y batería
Reiniciar el smartphone
280
Tarjetas de memoria compatibles
Espacio de almacenamiento y tarjetas de memoria
Acerca de las tarjetas de memoria
Información relacionada
283
Activar el cifrado
Acerca de la compresión
Acerca del cifrado de archivos
Haga clic en Seguridad Cifrado
Sugerencias espacio de almacenamiento y tarjetas de memoria
285
Mi smartphone no reconoce mi tarjeta de memoria
286
Buscar un elemento
Buscar
Cómo usar búsquedas
Cambiar el idioma de la función de búsqueda por voz
Campo Descripción
Buscar mensajes
Criterios de búsqueda de mensajes
Carpeta
Visualizar, cambiar o eliminar una búsqueda guardada
Servicio
No obtengo ningún resultado al hacer búsquedas por voz
Resolución de problemas buscar
Buscar un contacto
290
Agregar un contacto a la tarjeta SIM
Tarjeta SIM
Cómo usar tarjeta SIM
Copiar contactos de la lista de contactos a la tarjeta SIM
Pulse la tecla Libreta de teléfonos de SIM
Cambiar o eliminar contactos de la tarjeta SIM
Almacenar mensajes de texto en la tarjeta SIM
Proteger la tarjeta SIM con un código PIN
Cambiar el nombre para mostrar de un número de teléfono
Acerca de la seguridad de la tarjeta SIM
Cambiar el código PIN de la tarjeta SIM
Conceptos básicos de seguridad
Seguridad
Cómo usar seguridad
Acerca de la contraseña del smartphone
Bloquear el smartphone al insertarlo en la funda
Cambiar la contraseña del smartphone
Bloquear o desbloquear el smartphone
Haga clic en Seguridad Contraseña Cambiar contraseña
Haga clic en Seguridad Borrado de seguridad
Archivo de contraseñas
Acerca del archivo de contraseñas
Escriba blackberry
Evitar la copia de contraseñas
Cambiar la contraseña del archivo de contraseñas
Copiar una contraseña
Ocultar o mostrar contraseñas en el archivo de contraseñas
Acerca del cifrado de archivos
Cifrado
Acerca del cifrado de datos en el smartphone
Activar el cifrado
Configurar la intensidad de cifrado
Cambie el campo Potencia Pulse la tecla Guardar
Generar una clave de cifrado
Limpieza de la memoria
Acerca de las claves de cifrado
Acerca de la limpieza de la memoria
Acerca de los certificados
Certificados
Crear un atajo para la aplicación de limpieza de la memoria
Haga clic en Inscribir o en Volver a inscribir
Acerca de inscripción de certificados
Descargar un certificado de una autoridad de certificación
Pulse la tecla Importar certificado o Importar clave PGP
Ver las propiedades de un certificado
Propiedades del certificado
Propiedad Descripción
Ver un tipo de certificado o clave PGP
Ver la cadena de certificados de un certificado
Enviar un certificado
Eliminar un certificado
Pulse la tecla Obtener estado u Obtener estado de la cadena
Cambiar el estado de confianza de un certificado
Revocar un certificado
Pulse la tecla Direcciones asociadas
Razones de la revocación de certificados
Motivo Descripción
Pulse la tecla Guardar 308
Pulse la tecla Obtener clave PGP actualizada
Claves PGP
Acerca de las claves PGP
Visualización de los detalles de una clave PGP
Propiedades de la clave PGP
Borrar la caché de datos de PGP
Enviar una clave PGP
Eliminar una clave PGP
Claves RSA, DSA y Diffie-Hellman
Revocar una clave PGP
Comprobar el estado de revocación de una clave PGP
Cambiar el estado de confianza de una clave PGP
Razones de la revocación de la clave PGP
Pulse la tecla Buscar claves PGP Pulse la tecla Opciones
Cambie el campo Solicitar etiqueta a No
Opciones de conexión para los servidores Ocsp y CRL
Servidores de certificados
Agregar un servidor de certificados
Opciones de conexión para los servidores con Ldap
Acerca del almacén de claves
Almacén de claves
Eliminar un servidor de certificados
Cambiar la contraseña del almacén de claves
Pulse la tecla Guardar 316
317
Tarjetas inteligentes
Acerca del uso de una tarjeta inteligente con el smartphone
318
Activar la autenticación de dos factores
Importar un certificado desde una tarjeta inteligente
Cambiar los filtros de contraseña inteligente
Acerca de la entrada de contraseña inteligente
Desactivar la entrada de contraseña inteligente
Haga clic en Seguridad Tarjeta inteligente
Cambie el campo Comprobación del estado del certificado
Iniciar sesión en una VPN
Configuración de VPN
Acerca de perfiles VPN
Cambiar el nombre de usuario y contraseña de un perfil VPN
Cambiar el identificador de software por un perfil VPN
Comprobar el software de seguridad de forma manual
Control de aplicaciones de terceros
Seleccione un perfil VPN Pulse la tecla Editar
Escriba la información de APN Pulse la tecla Guardar 323
Establecer permisos para una aplicación de terceros
Cambie los campos de permisos Pulse la tecla Guardar
Pulse la tecla Editar permisos Excepciones de solicitud
Activar el modo seguro
Permisos de interacción para aplicaciones de terceros
Permisos de datos para las aplicaciones de terceros
Resolución de problemas seguridad
No puedo descargar un certificado
No puedo descargar una clave PGP desde un servidor Ldap
Ejecutar un informe de diagnóstico
Libros de servicios e informes de diagnóstico
Aceptar, eliminar o restaurar un libro de servicios
Visualizar, enviar o eliminar un informe de diagnóstico
No puedo ejecutar o enviar un informe de diagnóstico
Guía del usuario
Sincronización
Cómo usar sincronización
332
333
Gestionar conflictos de reconciliación del correo
Gestionar conflictos de sincronización de datos
Resolución de problemas sincronización
334
335
Opciones de accesibilidad a la pantalla
Opciones de accesibilidad
Cómo usar opciones de accesibilidad
Opciones de accesibilidad al audio y al teléfono
Pulse la tecla Opciones Modo de audífono
Agregar o eliminar una alerta de contacto
Modo de asistencia a la escucha
337
338
Compatibilidad con TTY
Marcación por voz Realizar una acción con un comando de voz
Cambiar o eliminar una entrada de Sustitución de palabras
Opciones de accesibilidad de escritura
Comandos de voz disponibles
Haga clic en Escritura y entrada Sustitución de palabras
Introducir texto con el método de entrada predictivo
Convertir una medida
Calculadora
Utilizar la calculadora
Certificado
Glosario
BlackBerry MDS
Servidor CRL
Elliptic Curve Cryptography Criptografía de curva elíptica
Generic access network red de acceso genérico
Servidor Dsml
Fixed Dialing Number Número de marcación fija
Modo de almacenamiento masivo
Política de TI
Servidor Ldap
Certificado personal
Certificado raíz
Clave privada
Clave pública
Triple DES
Aviso legal
347
348
Guía del usuario
350
Guía del usuario
![]() .
.![]() > Etiquetas.
> Etiquetas.![]() > Guardar.
> Guardar.![]() > Ver carpeta.
> Ver carpeta.![]() > Etiquetas.
> Etiquetas.![]() > Eliminar.
> Eliminar.