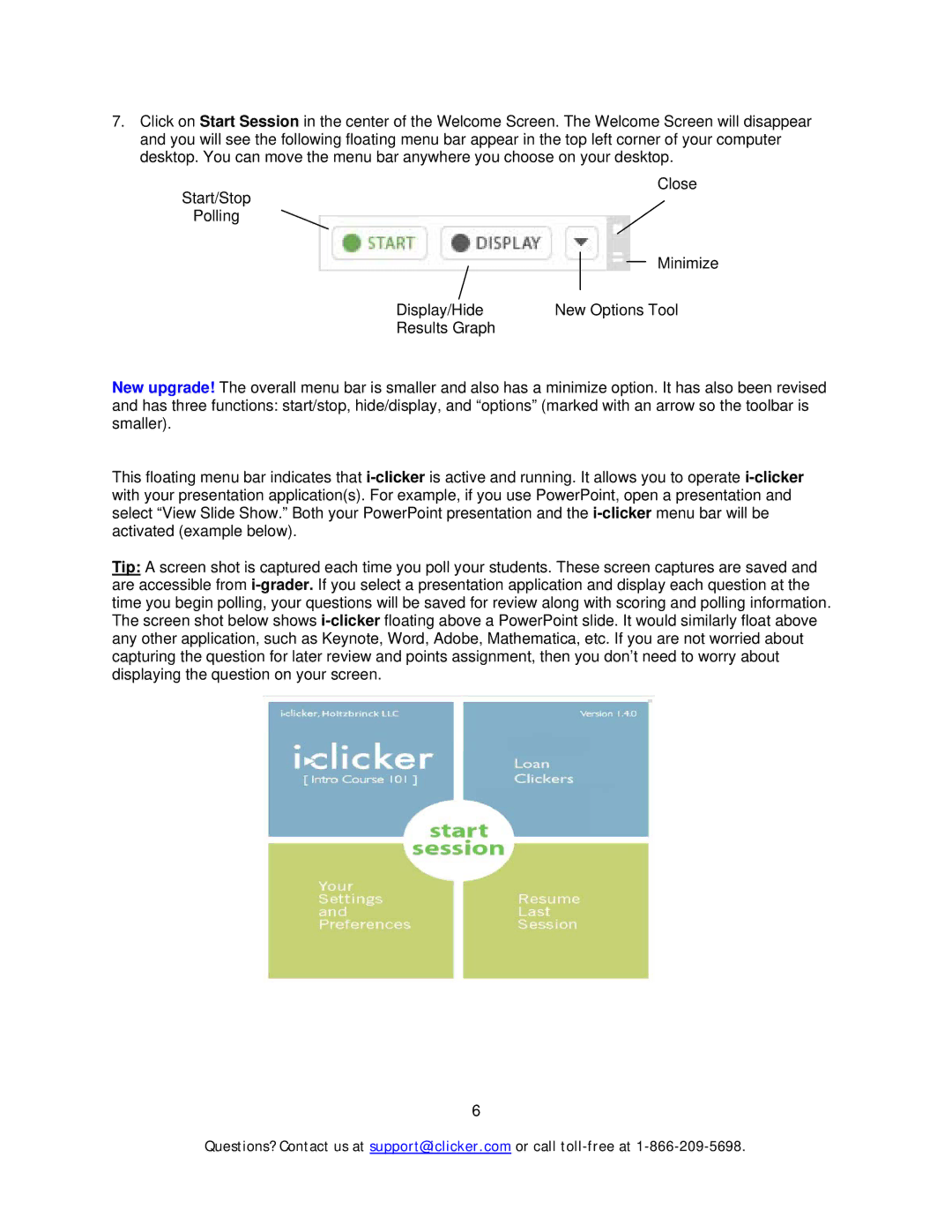7.Click on Start Session in the center of the Welcome Screen. The Welcome Screen will disappear and you will see the following floating menu bar appear in the top left corner of your computer desktop. You can move the menu bar anywhere you choose on your desktop.
Display/Hide | New Options Tool |
Results Graph | |
New upgrade! The overall menu bar is smaller and also has a minimize option. It has also been revised and has three functions: start/stop, hide/display, and “options” (marked with an arrow so the toolbar is smaller).
This floating menu bar indicates that i-clickeris active and running. It allows you to operate i-clickerwith your presentation application(s). For example, if you use PowerPoint, open a presentation and select “View Slide Show.” Both your PowerPoint presentation and the i-clickermenu bar will be activated (example below).
Tip: A screen shot is captured each time you poll your students. These screen captures are saved and are accessible from i-grader.If you select a presentation application and display each question at the time you begin polling, your questions will be saved for review along with scoring and polling information. The screen shot below shows i-clickerfloating above a PowerPoint slide. It would similarly float above any other application, such as Keynote, Word, Adobe, Mathematica, etc. If you are not worried about capturing the question for later review and points assignment, then you don’t need to worry about displaying the question on your screen.
6
Questions? Contact us at support@iclicker.com or call toll-free at 1-866-209-5698.