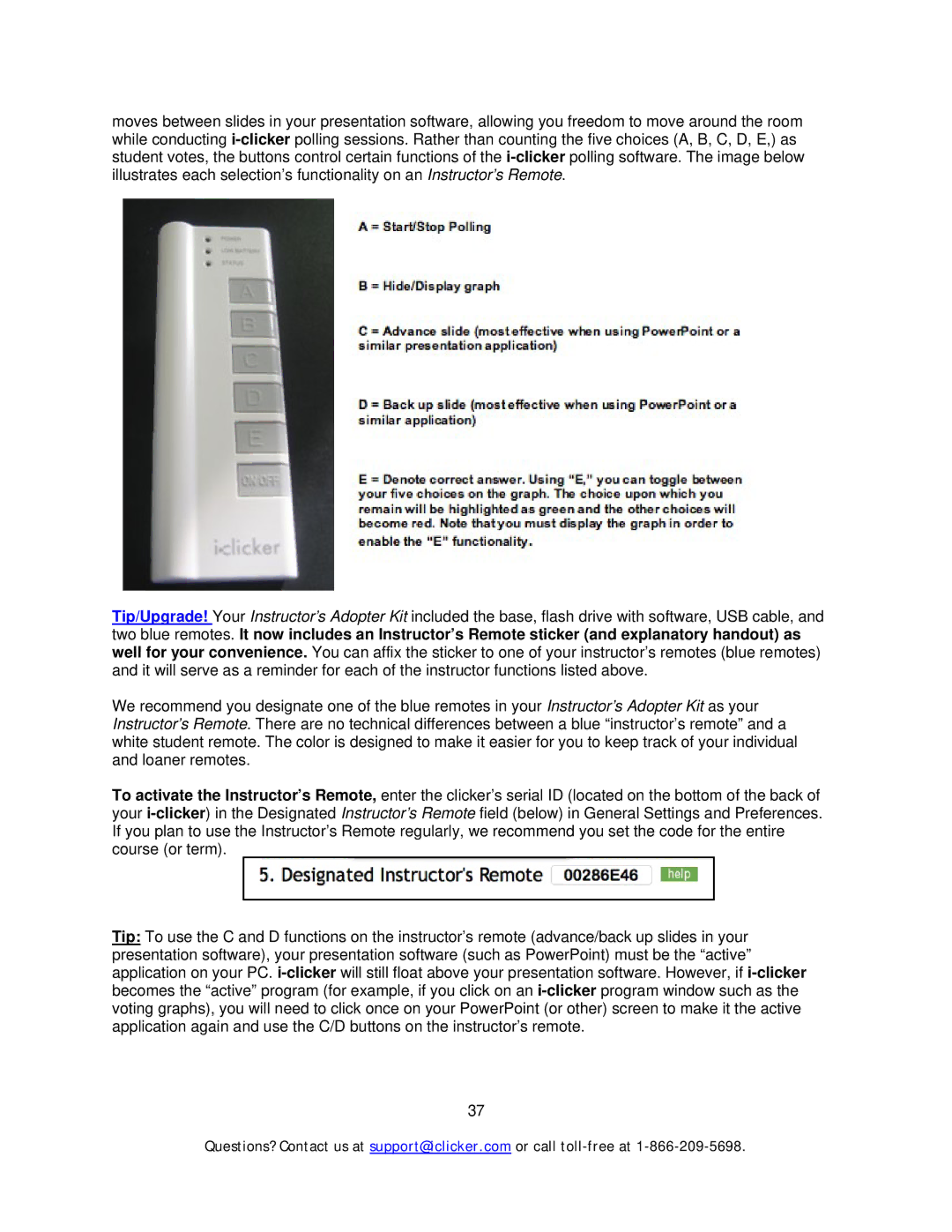moves between slides in your presentation software, allowing you freedom to move around the room while conducting
Tip/Upgrade! Your Instructor’s Adopter Kit included the base, flash drive with software, USB cable, and two blue remotes. It now includes an Instructor’s Remote sticker (and explanatory handout) as well for your convenience. You can affix the sticker to one of your instructor’s remotes (blue remotes) and it will serve as a reminder for each of the instructor functions listed above.
We recommend you designate one of the blue remotes in your Instructor’s Adopter Kit as your Instructor’s Remote. There are no technical differences between a blue “instructor’s remote” and a white student remote. The color is designed to make it easier for you to keep track of your individual and loaner remotes.
To activate the Instructor’s Remote, enter the clicker’s serial ID (located on the bottom of the back of your
Tip: To use the C and D functions on the instructor’s remote (advance/back up slides in your presentation software), your presentation software (such as PowerPoint) must be the “active” application on your PC.
37
Questions? Contact us at support@iclicker.com or call