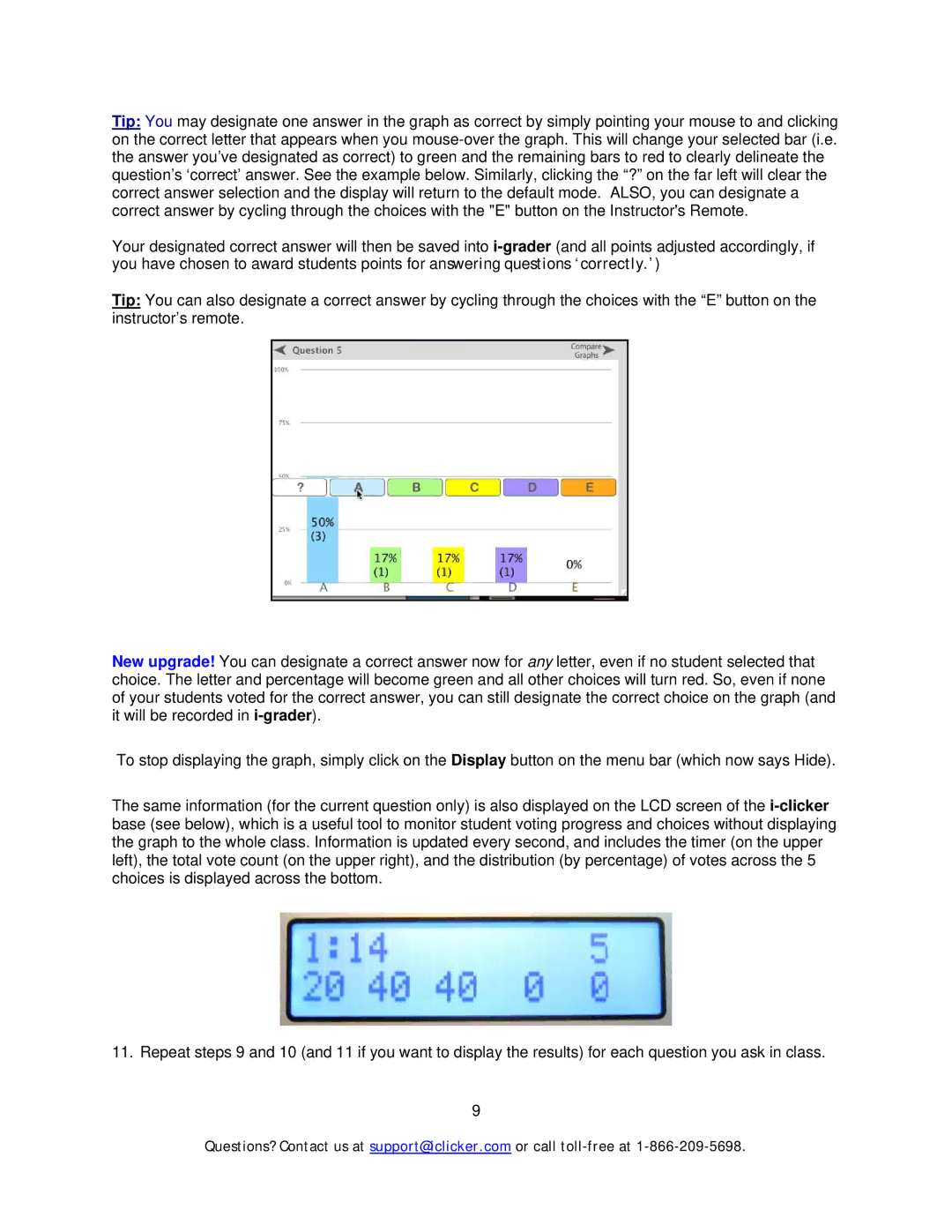Tip: You may designate one answer in the graph as correct by simply pointing your mouse to and clicking on the correct letter that appears when you
Your designated correct answer will then be saved into
Tip: You can also designate a correct answer by cycling through the choices with the “E” button on the instructor’s remote.
New upgrade! You can designate a correct answer now for any letter, even if no student selected that choice. The letter and percentage will become green and all other choices will turn red. So, even if none of your students voted for the correct answer, you can still designate the correct choice on the graph (and it will be recorded in
To stop displaying the graph, simply click on the Display button on the menu bar (which now says Hide).
The same information (for the current question only) is also displayed on the LCD screen of the
11. Repeat steps 9 and 10 (and 11 if you want to display the results) for each question you ask in class.
9
Questions? Contact us at support@iclicker.com or call