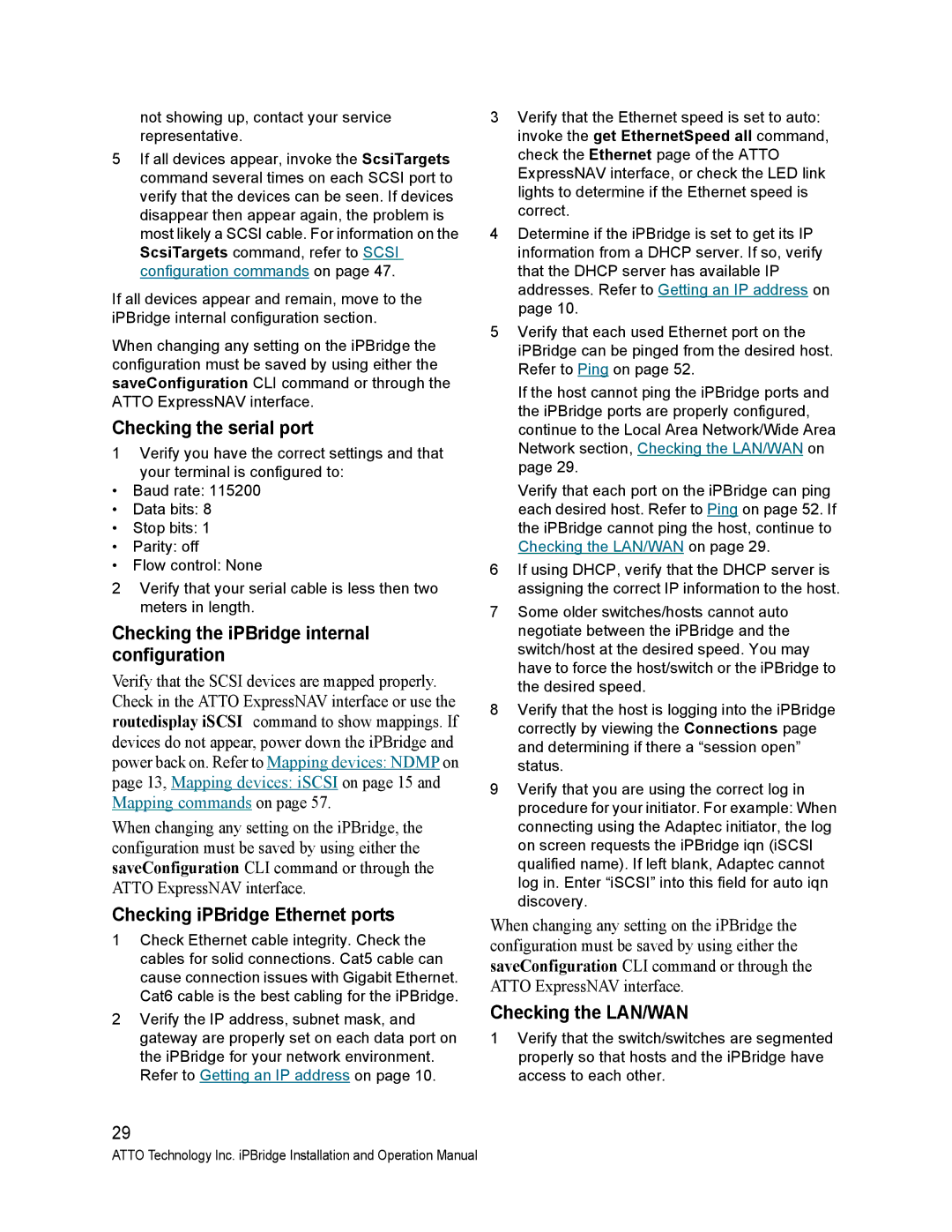not showing up, contact your service representative.
5If all devices appear, invoke the ScsiTargets command several times on each SCSI port to verify that the devices can be seen. If devices disappear then appear again, the problem is most likely a SCSI cable. For information on the ScsiTargets command, refer to SCSI configuration commands on page 47.
If all devices appear and remain, move to the iPBridge internal configuration section.
When changing any setting on the iPBridge the configuration must be saved by using either the saveConfiguration CLI command or through the ATTO ExpressNAV interface.
Checking the serial port
1 Verify you have the correct settings and that your terminal is configured to:
•Baud rate: 115200
•Data bits: 8
•Stop bits: 1
•Parity: off
•Flow control: None
2Verify that your serial cable is less then two meters in length.
Checking the iPBridge internal configuration
Verify that the SCSI devices are mapped properly. Check in the ATTO ExpressNAV interface or use the routedisplay iSCSI command to show mappings. If devices do not appear, power down the iPBridge and power back on. Refer to Mapping devices: NDMP on page 13, Mapping devices: iSCSI on page 15 and Mapping commands on page 57.
When changing any setting on the iPBridge, the configuration must be saved by using either the saveConfiguration CLI command or through the ATTO ExpressNAV interface.
Checking iPBridge Ethernet ports
1Check Ethernet cable integrity. Check the cables for solid connections. Cat5 cable can cause connection issues with Gigabit Ethernet. Cat6 cable is the best cabling for the iPBridge.
2Verify the IP address, subnet mask, and gateway are properly set on each data port on the iPBridge for your network environment. Refer to Getting an IP address on page 10.
29
3Verify that the Ethernet speed is set to auto: invoke the get EthernetSpeed all command, check the Ethernet page of the ATTO ExpressNAV interface, or check the LED link lights to determine if the Ethernet speed is correct.
4Determine if the iPBridge is set to get its IP information from a DHCP server. If so, verify that the DHCP server has available IP addresses. Refer to Getting an IP address on page 10.
5Verify that each used Ethernet port on the iPBridge can be pinged from the desired host. Refer to Ping on page 52.
If the host cannot ping the iPBridge ports and the iPBridge ports are properly configured, continue to the Local Area Network/Wide Area Network section, Checking the LAN/WAN on page 29.
Verify that each port on the iPBridge can ping each desired host. Refer to Ping on page 52. If the iPBridge cannot ping the host, continue to Checking the LAN/WAN on page 29.
6If using DHCP, verify that the DHCP server is assigning the correct IP information to the host.
7Some older switches/hosts cannot auto negotiate between the iPBridge and the switch/host at the desired speed. You may have to force the host/switch or the iPBridge to the desired speed.
8Verify that the host is logging into the iPBridge correctly by viewing the Connections page and determining if there a “session open” status.
9Verify that you are using the correct log in procedure for your initiator. For example: When connecting using the Adaptec initiator, the log on screen requests the iPBridge iqn (iSCSI qualified name). If left blank, Adaptec cannot log in. Enter “iSCSI” into this field for auto iqn discovery.
When changing any setting on the iPBridge the configuration must be saved by using either the saveConfiguration CLI command or through the ATTO ExpressNAV interface.
Checking the LAN/WAN
1Verify that the switch/switches are segmented properly so that hosts and the iPBridge have access to each other.
ATTO Technology Inc. iPBridge Installation and Operation Manual