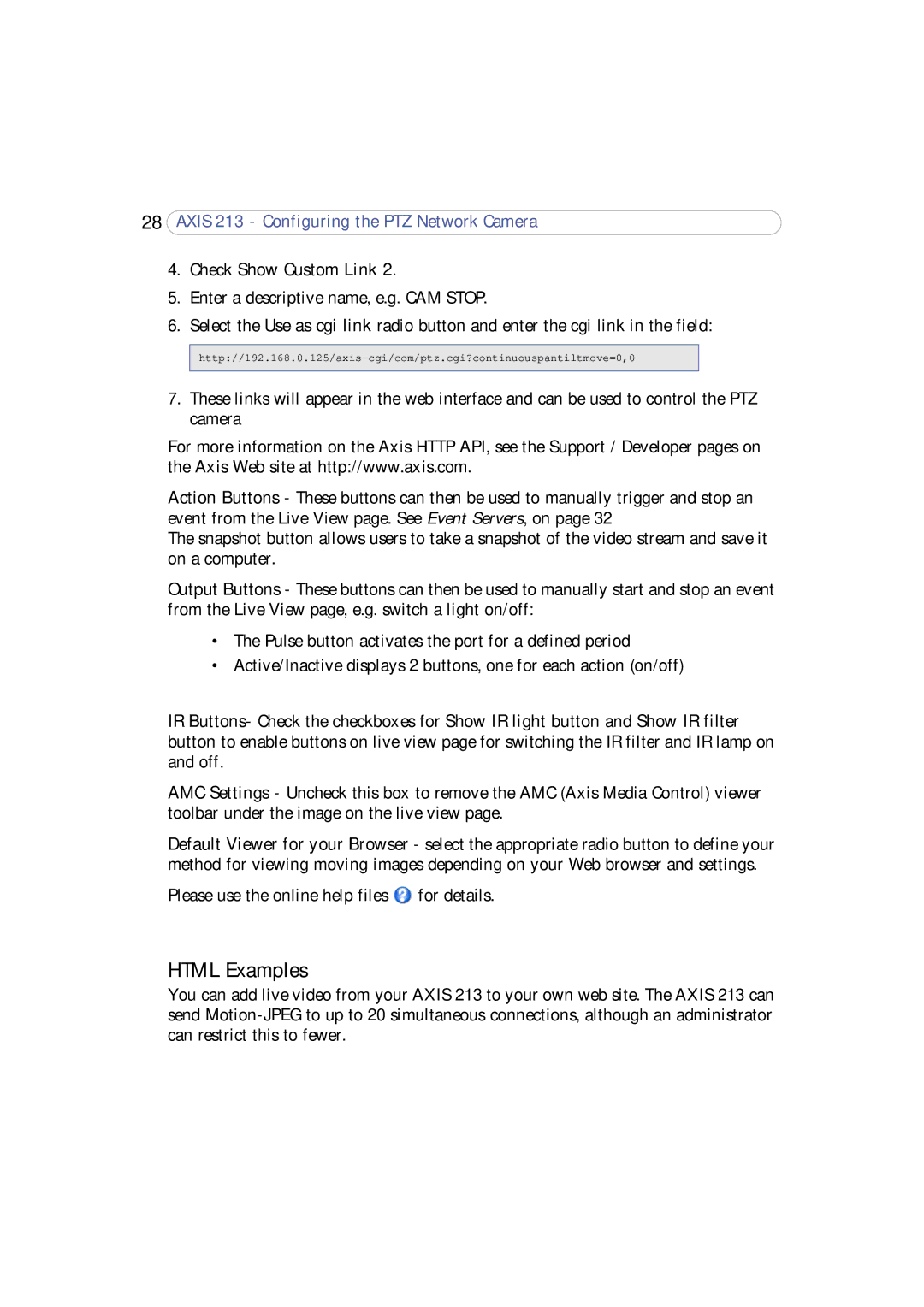28 ![]()
4.Check Show Custom Link 2.
5.Enter a descriptive name, e.g. CAM STOP.
6.Select the Use as cgi link radio button and enter the cgi link in the field:
7.These links will appear in the web interface and can be used to control the PTZ camera
For more information on the Axis HTTP API, see the Support / Developer pages on the Axis Web site at http://www.axis.com.
Action Buttons - These buttons can then be used to manually trigger and stop an event from the Live View page. See Event Servers, on page 32
The snapshot button allows users to take a snapshot of the video stream and save it on a computer.
Output Buttons - These buttons can then be used to manually start and stop an event from the Live View page, e.g. switch a light on/off:
•The Pulse button activates the port for a defined period
•Active/Inactive displays 2 buttons, one for each action (on/off)
IR Buttons- Check the checkboxes for Show IR light button and Show IR filter button to enable buttons on live view page for switching the IR filter and IR lamp on and off.
AMC Settings - Uncheck this box to remove the AMC (Axis Media Control) viewer toolbar under the image on the live view page.
Default Viewer for your Browser - select the appropriate radio button to define your method for viewing moving images depending on your Web browser and settings.
Please use the online help files ![]() for details.
for details.
HTML Examples
You can add live video from your AXIS 213 to your own web site. The AXIS 213 can send