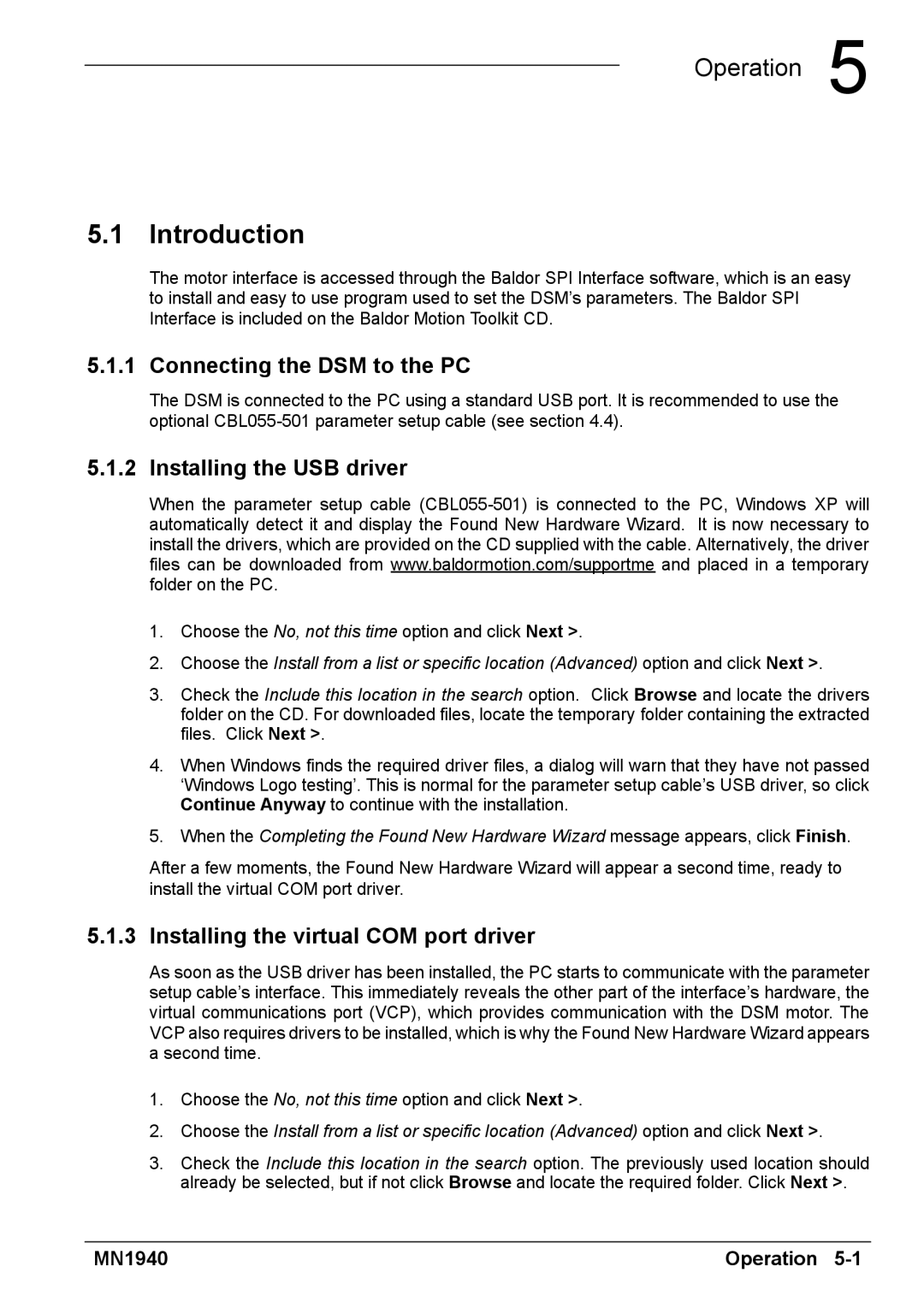www.baldormotion5.com
5 Operation
5.1 Introduction
The motor interface is accessed through the Baldor SPI Interface software, which is an easy to install and easy to use program used to set the DSM’s parameters. The Baldor SPI Interface is included on the Baldor Motion Toolkit CD.
5.1.1 Connecting the DSM to the PC
The DSM is connected to the PC using a standard USB port. It is recommended to use the optional
5.1.2 Installing the USB driver
When the parameter setup cable
1.Choose the No, not this time option and click Next >.
2.Choose the Install from a list or specific location (Advanced) option and click Next >.
3.Check the Include this location in the search option. Click Browse and locate the drivers folder on the CD. For downloaded files, locate the temporary folder containing the extracted files. Click Next >.
4.When Windows finds the required driver files, a dialog will warn that they have not passed ‘Windows Logo testing’. This is normal for the parameter setup cable’s USB driver, so click Continue Anyway to continue with the installation.
5.When the Completing the Found New Hardware Wizard message appears, click Finish.
After a few moments, the Found New Hardware Wizard will appear a second time, ready to install the virtual COM port driver.
5.1.3 Installing the virtual COM port driver
As soon as the USB driver has been installed, the PC starts to communicate with the parameter setup cable’s interface. This immediately reveals the other part of the interface’s hardware, the virtual communications port (VCP), which provides communication with the DSM motor. The VCP also requires drivers to be installed, which is why the Found New Hardware Wizard appears a second time.
1.Choose the No, not this time option and click Next >.
2.Choose the Install from a list or specific location (Advanced) option and click Next >.
3.Check the Include this location in the search option. The previously used location should already be selected, but if not click Browse and locate the required folder. Click Next >.
MN1940 | Operation |