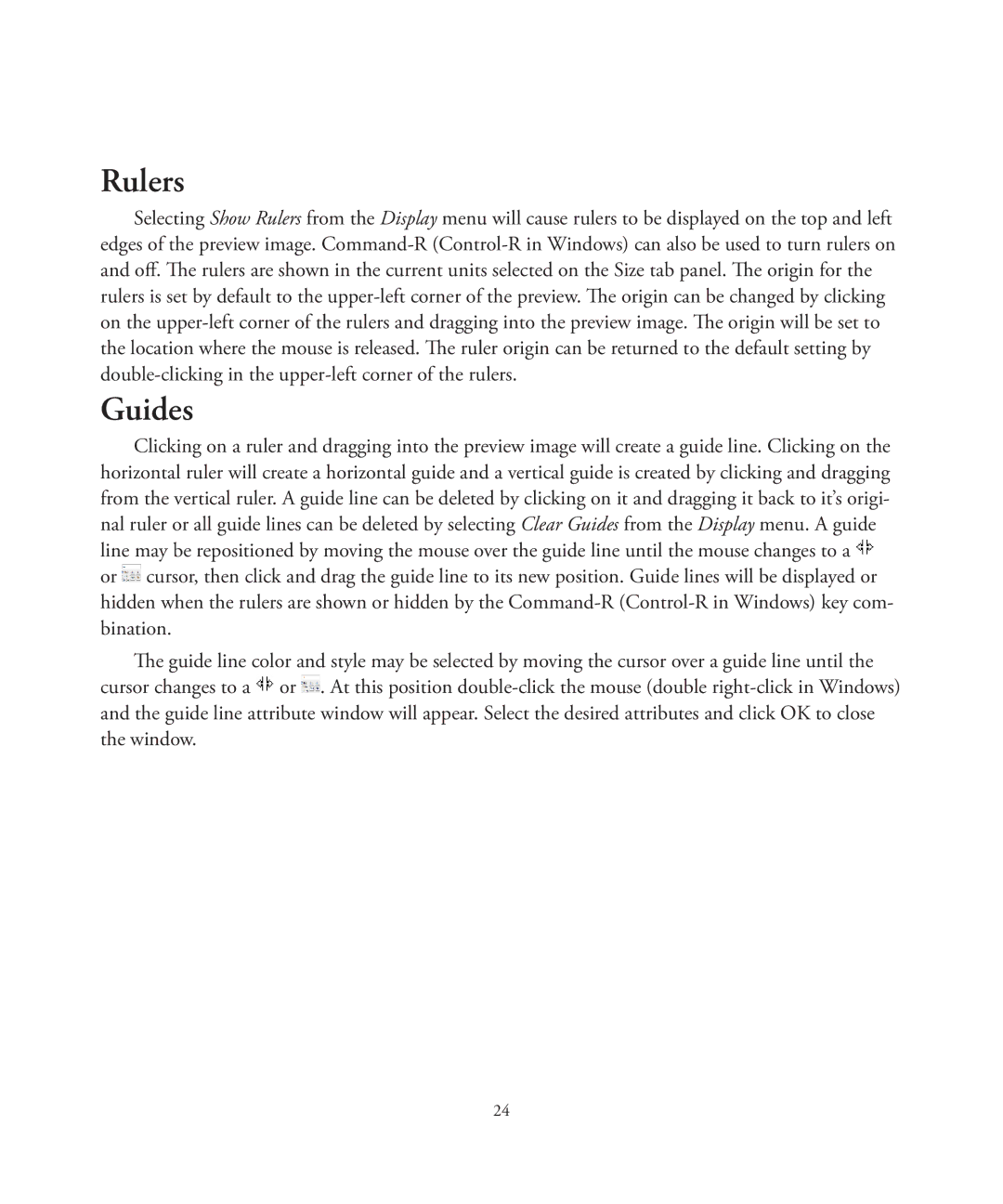Rulers
Selecting Show Rulers from the Display menu will cause rulers to be displayed on the top and left edges of the preview image.
Guides
Clicking on a ruler and dragging into the preview image will create a guide line. Clicking on the horizontal ruler will create a horizontal guide and a vertical guide is created by clicking and dragging from the vertical ruler. A guide line can be deleted by clicking on it and dragging it back to it’s origi- nal ruler or all guide lines can be deleted by selecting Clear Guides from the Display menu. A guide line may be repositioned by moving the mouse over the guide line until the mouse changes to a ![]() or
or ![]() cursor, then click and drag the guide line to its new position. Guide lines will be displayed or hidden when the rulers are shown or hidden by the
cursor, then click and drag the guide line to its new position. Guide lines will be displayed or hidden when the rulers are shown or hidden by the
The guide line color and style may be selected by moving the cursor over a guide line until the cursor changes to a ![]() or
or ![]() . At this position
. At this position
24