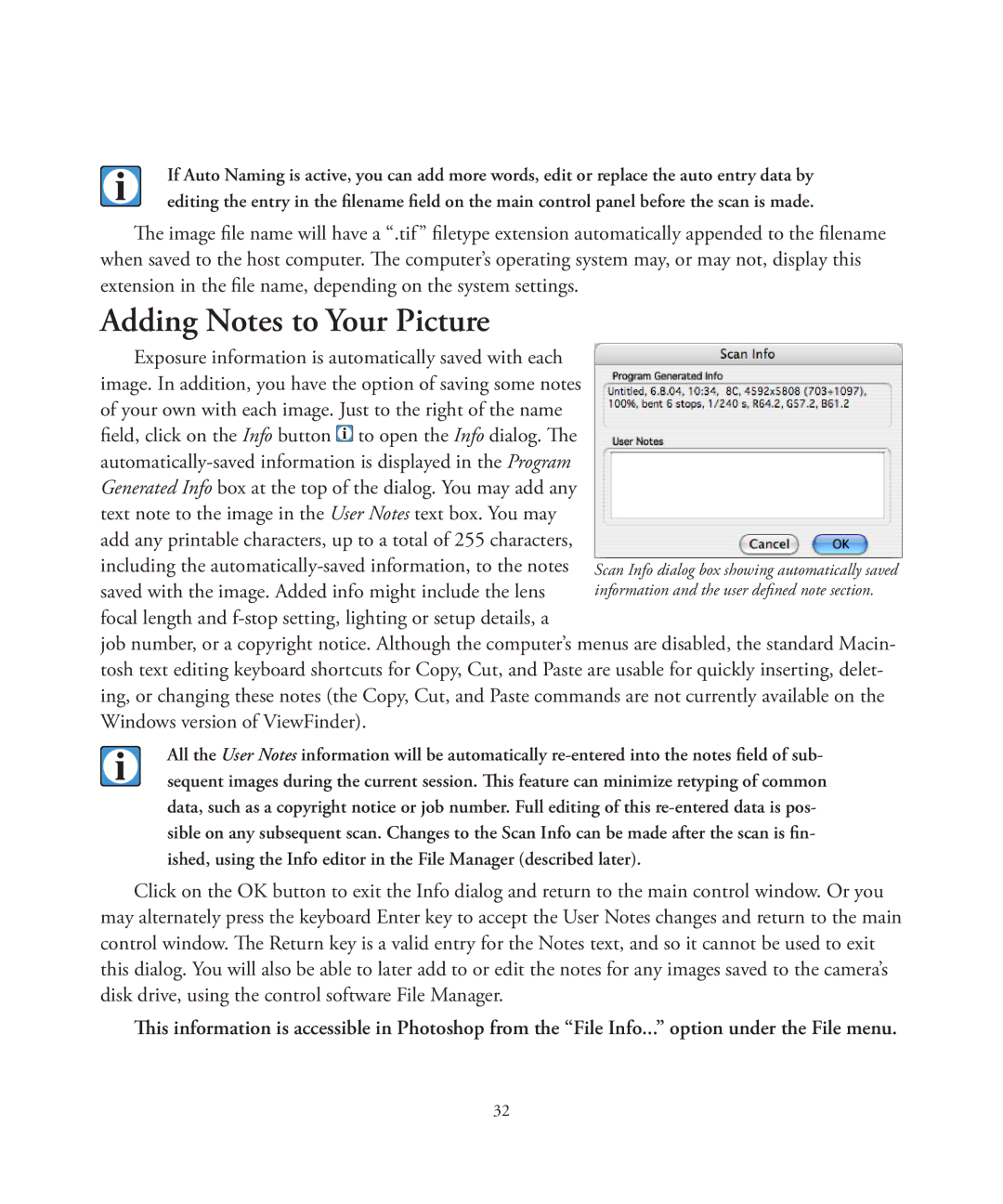If Auto Naming is active, you can add more words, edit or replace the auto entry data by editing the entry in the filename field on the main control panel before the scan is made.
The image file name will have a “.tif” filetype extension automatically appended to the filename when saved to the host computer. The computer’s operating system may, or may not, display this extension in the file name, depending on the system settings.
Adding Notes to Your Picture
Exposure information is automatically saved with each image. In addition, you have the option of saving some notes of your own with each image. Just to the right of the name field, click on the Info button ![]() to open the Info dialog. The
to open the Info dialog. The
job number, or a copyright notice. Although the computer’s menus are disabled, the standard Macin- tosh text editing keyboard shortcuts for Copy, Cut, and Paste are usable for quickly inserting, delet- ing, or changing these notes (the Copy, Cut, and Paste commands are not currently available on the Windows version of ViewFinder).
All the User Notes information will be automatically
Click on the OK button to exit the Info dialog and return to the main control window. Or you may alternately press the keyboard Enter key to accept the User Notes changes and return to the main control window. The Return key is a valid entry for the Notes text, and so it cannot be used to exit this dialog. You will also be able to later add to or edit the notes for any images saved to the camera’s disk drive, using the control software File Manager.
This information is accessible in Photoshop from the “File Info...” option under the File menu.
32