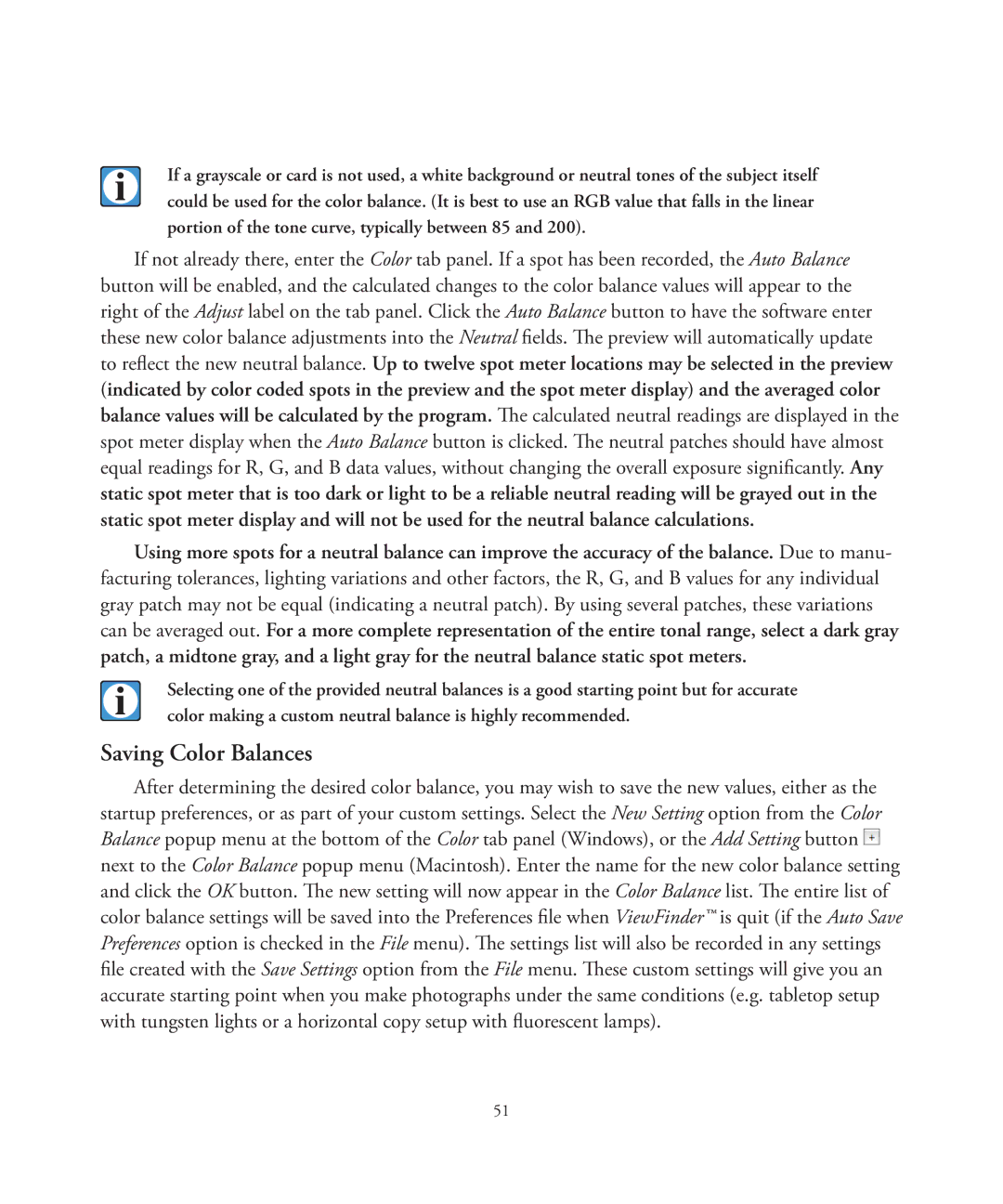If a grayscale or card is not used, a white background or neutral tones of the subject itself could be used for the color balance. (It is best to use an RGB value that falls in the linear portion of the tone curve, typically between 85 and 200).
If not already there, enter the Color tab panel. If a spot has been recorded, the Auto Balance button will be enabled, and the calculated changes to the color balance values will appear to the right of the Adjust label on the tab panel. Click the Auto Balance button to have the software enter these new color balance adjustments into the Neutral fields. The preview will automatically update to reflect the new neutral balance. Up to twelve spot meter locations may be selected in the preview (indicated by color coded spots in the preview and the spot meter display) and the averaged color balance values will be calculated by the program. The calculated neutral readings are displayed in the spot meter display when the Auto Balance button is clicked. The neutral patches should have almost equal readings for R, G, and B data values, without changing the overall exposure significantly. Any static spot meter that is too dark or light to be a reliable neutral reading will be grayed out in the static spot meter display and will not be used for the neutral balance calculations.
Using more spots for a neutral balance can improve the accuracy of the balance. Due to manu- facturing tolerances, lighting variations and other factors, the R, G, and B values for any individual gray patch may not be equal (indicating a neutral patch). By using several patches, these variations can be averaged out. For a more complete representation of the entire tonal range, select a dark gray patch, a midtone gray, and a light gray for the neutral balance static spot meters.
Selecting one of the provided neutral balances is a good starting point but for accurate color making a custom neutral balance is highly recommended.
Saving Color Balances
After determining the desired color balance, you may wish to save the new values, either as the startup preferences, or as part of your custom settings. Select the New Setting option from the Color Balance popup menu at the bottom of the Color tab panel (Windows), or the Add Setting button ![]() next to the Color Balance popup menu (Macintosh). Enter the name for the new color balance setting and click the OK button. The new setting will now appear in the Color Balance list. The entire list of color balance settings will be saved into the Preferences file when ViewFinder™ is quit (if the Auto Save Preferences option is checked in the File menu). The settings list will also be recorded in any settings file created with the Save Settings option from the File menu. These custom settings will give you an accurate starting point when you make photographs under the same conditions (e.g. tabletop setup with tungsten lights or a horizontal copy setup with fluorescent lamps).
next to the Color Balance popup menu (Macintosh). Enter the name for the new color balance setting and click the OK button. The new setting will now appear in the Color Balance list. The entire list of color balance settings will be saved into the Preferences file when ViewFinder™ is quit (if the Auto Save Preferences option is checked in the File menu). The settings list will also be recorded in any settings file created with the Save Settings option from the File menu. These custom settings will give you an accurate starting point when you make photographs under the same conditions (e.g. tabletop setup with tungsten lights or a horizontal copy setup with fluorescent lamps).
51