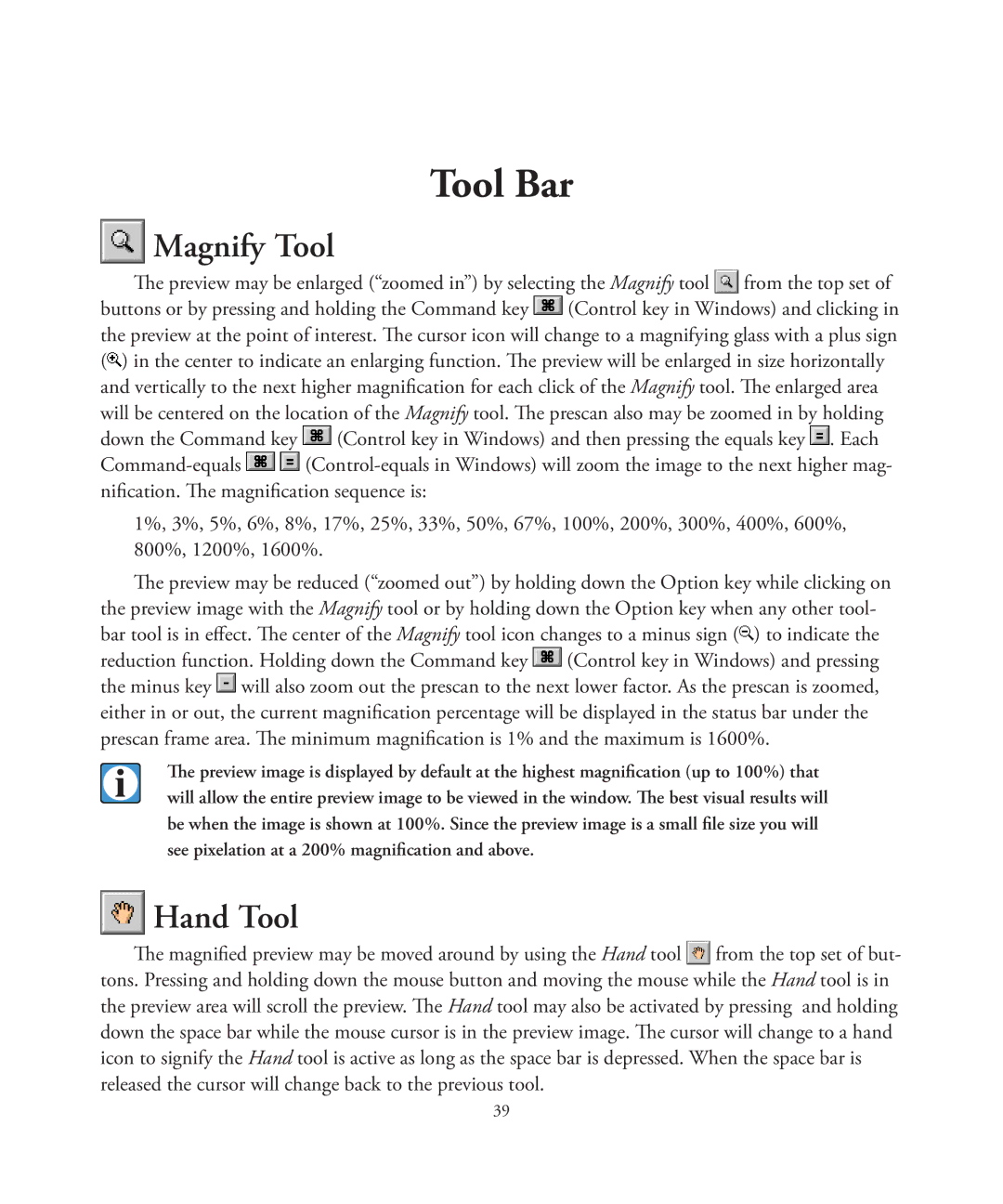Tool Bar
 Magnify Tool
Magnify Tool
The preview may be enlarged (“zoomed in”) by selecting the Magnify tool ![]() from the top set of buttons or by pressing and holding the Command key
from the top set of buttons or by pressing and holding the Command key ![]() (Control key in Windows) and clicking in the preview at the point of interest. The cursor icon will change to a magnifying glass with a plus sign (
(Control key in Windows) and clicking in the preview at the point of interest. The cursor icon will change to a magnifying glass with a plus sign (![]() ) in the center to indicate an enlarging function. The preview will be enlarged in size horizontally and vertically to the next higher magnification for each click of the Magnify tool. The enlarged area will be centered on the location of the Magnify tool. The prescan also may be zoomed in by holding down the Command key
) in the center to indicate an enlarging function. The preview will be enlarged in size horizontally and vertically to the next higher magnification for each click of the Magnify tool. The enlarged area will be centered on the location of the Magnify tool. The prescan also may be zoomed in by holding down the Command key ![]() (Control key in Windows) and then pressing the equals key
(Control key in Windows) and then pressing the equals key ![]() . Each
. Each
![]()
![]()
1%, 3%, 5%, 6%, 8%, 17%, 25%, 33%, 50%, 67%, 100%, 200%, 300%, 400%, 600%, 800%, 1200%, 1600%.
The preview may be reduced (“zoomed out”) by holding down the Option key while clicking on the preview image with the Magnify tool or by holding down the Option key when any other tool- bar tool is in effect. The center of the Magnify tool icon changes to a minus sign (![]() ) to indicate the reduction function. Holding down the Command key
) to indicate the reduction function. Holding down the Command key ![]() (Control key in Windows) and pressing the minus key
(Control key in Windows) and pressing the minus key ![]() will also zoom out the prescan to the next lower factor. As the prescan is zoomed, either in or out, the current magnification percentage will be displayed in the status bar under the prescan frame area. The minimum magnification is 1% and the maximum is 1600%.
will also zoom out the prescan to the next lower factor. As the prescan is zoomed, either in or out, the current magnification percentage will be displayed in the status bar under the prescan frame area. The minimum magnification is 1% and the maximum is 1600%.
The preview image is displayed by default at the highest magnification (up to 100%) that will allow the entire preview image to be viewed in the window. The best visual results will be when the image is shown at 100%. Since the preview image is a small file size you will see pixelation at a 200% magnification and above.
 Hand Tool
Hand Tool
The magnified preview may be moved around by using the Hand tool ![]() from the top set of but- tons. Pressing and holding down the mouse button and moving the mouse while the Hand tool is in the preview area will scroll the preview. The Hand tool may also be activated by pressing and holding down the space bar while the mouse cursor is in the preview image. The cursor will change to a hand icon to signify the Hand tool is active as long as the space bar is depressed. When the space bar is released the cursor will change back to the previous tool.
from the top set of but- tons. Pressing and holding down the mouse button and moving the mouse while the Hand tool is in the preview area will scroll the preview. The Hand tool may also be activated by pressing and holding down the space bar while the mouse cursor is in the preview image. The cursor will change to a hand icon to signify the Hand tool is active as long as the space bar is depressed. When the space bar is released the cursor will change back to the previous tool.
39