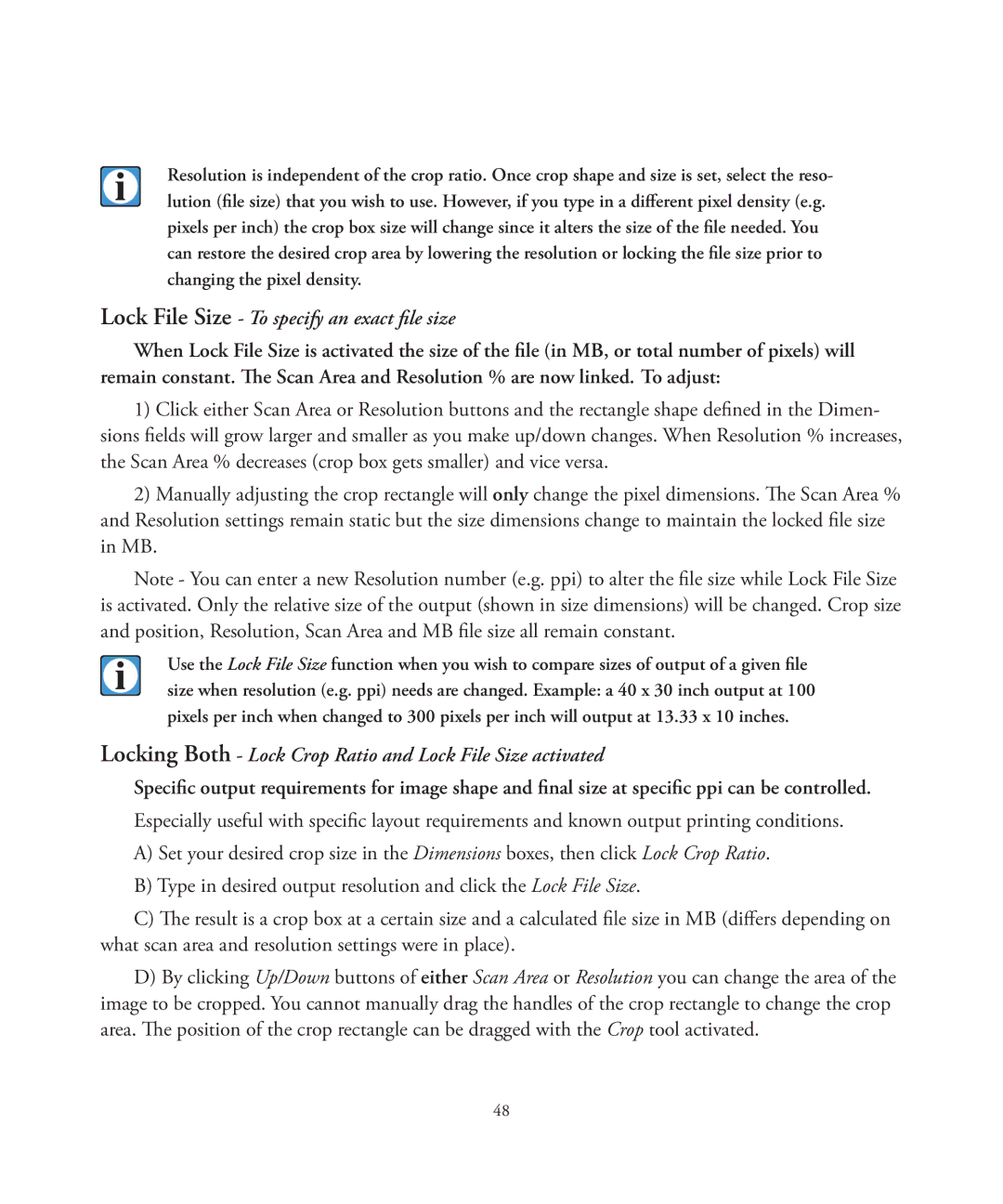Resolution is independent of the crop ratio. Once crop shape and size is set, select the reso- lution (file size) that you wish to use. However, if you type in a different pixel density (e.g. pixels per inch) the crop box size will change since it alters the size of the file needed. You can restore the desired crop area by lowering the resolution or locking the file size prior to changing the pixel density.
Lock File Size - To specify an exact file size
When Lock File Size is activated the size of the file (in MB, or total number of pixels) will remain constant. The Scan Area and Resolution % are now linked. To adjust:
1)Click either Scan Area or Resolution buttons and the rectangle shape defined in the Dimen- sions fields will grow larger and smaller as you make up/down changes. When Resolution % increases, the Scan Area % decreases (crop box gets smaller) and vice versa.
2)Manually adjusting the crop rectangle will only change the pixel dimensions. The Scan Area % and Resolution settings remain static but the size dimensions change to maintain the locked file size in MB.
Note - You can enter a new Resolution number (e.g. ppi) to alter the file size while Lock File Size is activated. Only the relative size of the output (shown in size dimensions) will be changed. Crop size and position, Resolution, Scan Area and MB file size all remain constant.
Use the Lock File Size function when you wish to compare sizes of output of a given file size when resolution (e.g. ppi) needs are changed. Example: a 40 x 30 inch output at 100 pixels per inch when changed to 300 pixels per inch will output at 13.33 x 10 inches.
Locking Both - Lock Crop Ratio and Lock File Size activated
Specific output requirements for image shape and final size at specific ppi can be controlled.
Especially useful with specific layout requirements and known output printing conditions.
A)Set your desired crop size in the Dimensions boxes, then click Lock Crop Ratio.
B)Type in desired output resolution and click the Lock File Size.
C)The result is a crop box at a certain size and a calculated file size in MB (differs depending on what scan area and resolution settings were in place).
D)By clicking Up/Down buttons of either Scan Area or Resolution you can change the area of the image to be cropped. You cannot manually drag the handles of the crop rectangle to change the crop area. The position of the crop rectangle can be dragged with the Crop tool activated.
48