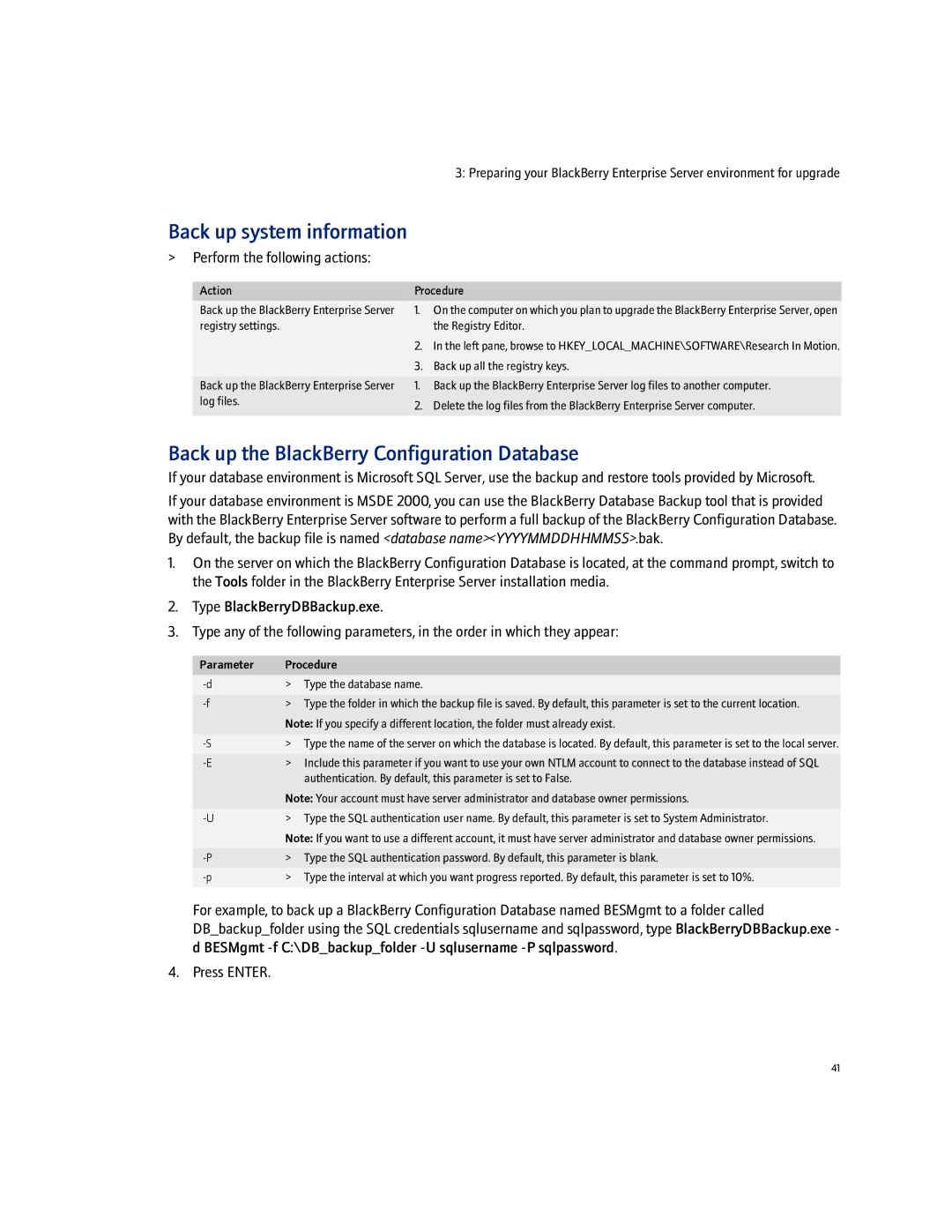3: Preparing your BlackBerry Enterprise Server environment for upgrade
Back up system information
>Perform the following actions:
Action | Procedure | |
Back up the BlackBerry Enterprise Server | 1. | On the computer on which you plan to upgrade the BlackBerry Enterprise Server, open |
registry settings. |
| the Registry Editor. |
| 2. | In the left pane, browse to HKEY_LOCAL_MACHINE\SOFTWARE\Research In Motion. |
| 3. | Back up all the registry keys. |
Back up the BlackBerry Enterprise Server | 1. | Back up the BlackBerry Enterprise Server log files to another computer. |
log files. | 2. | Delete the log files from the BlackBerry Enterprise Server computer. |
| ||
|
|
|
Back up the BlackBerry Configuration Database
If your database environment is Microsoft SQL Server, use the backup and restore tools provided by Microsoft.
If your database environment is MSDE 2000, you can use the BlackBerry Database Backup tool that is provided with the BlackBerry Enterprise Server software to perform a full backup of the BlackBerry Configuration Database. By default, the backup file is named <database name><YYYYMMDDHHMMSS>.bak.
1.On the server on which the BlackBerry Configuration Database is located, at the command prompt, switch to the Tools folder in the BlackBerry Enterprise Server installation media.
2.Type BlackBerryDBBackup.exe.
3.Type any of the following parameters, in the order in which they appear:
Parameter | Procedure |
> Type the database name. | |
> Type the folder in which the backup file is saved. By default, this parameter is set to the current location. | |
| Note: If you specify a different location, the folder must already exist. |
> Type the name of the server on which the database is located. By default, this parameter is set to the local server. | |
> Include this parameter if you want to use your own NTLM account to connect to the database instead of SQL | |
| authentication. By default, this parameter is set to False. |
| Note: Your account must have server administrator and database owner permissions. |
> Type the SQL authentication user name. By default, this parameter is set to System Administrator. | |
| Note: If you want to use a different account, it must have server administrator and database owner permissions. |
> Type the SQL authentication password. By default, this parameter is blank. | |
> Type the interval at which you want progress reported. By default, this parameter is set to 10%. | |
|
|
For example, to back up a BlackBerry Configuration Database named BESMgmt to a folder called
DB_backup_folder using the SQL credentials sqlusername and sqlpassword, type BlackBerryDBBackup.exe -
d BESMgmt
4.Press ENTER.
41