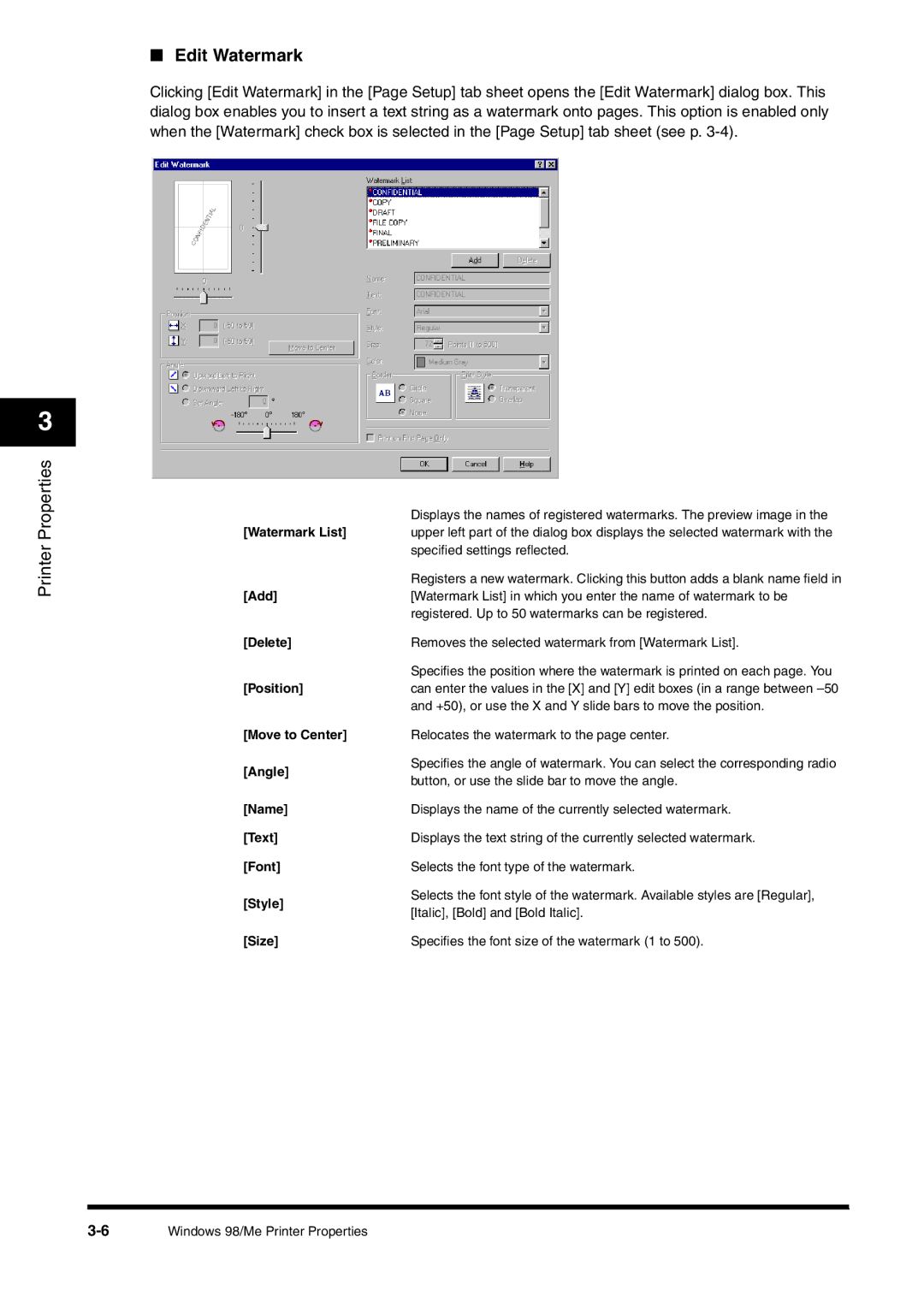■Edit Watermark
Clicking [Edit Watermark] in the [Page Setup] tab sheet opens the [Edit Watermark] dialog box. This dialog box enables you to insert a text string as a watermark onto pages. This option is enabled only when the [Watermark] check box is selected in the [Page Setup] tab sheet (see p.
3
Printer Properties
| Displays the names of registered watermarks. The preview image in the | |
[Watermark List] | upper left part of the dialog box displays the selected watermark with the | |
| specified settings reflected. | |
| Registers a new watermark. Clicking this button adds a blank name field in | |
[Add] | [Watermark List] in which you enter the name of watermark to be | |
| registered. Up to 50 watermarks can be registered. | |
[Delete] | Removes the selected watermark from [Watermark List]. | |
| Specifies the position where the watermark is printed on each page. You | |
[Position] | can enter the values in the [X] and [Y] edit boxes (in a range between | |
| and +50), or use the X and Y slide bars to move the position. | |
[Move to Center] | Relocates the watermark to the page center. | |
[Angle] | Specifies the angle of watermark. You can select the corresponding radio | |
button, or use the slide bar to move the angle. | ||
| ||
[Name] | Displays the name of the currently selected watermark. | |
[Text] | Displays the text string of the currently selected watermark. | |
[Font] | Selects the font type of the watermark. | |
[Style] | Selects the font style of the watermark. Available styles are [Regular], | |
[Italic], [Bold] and [Bold Italic]. | ||
| ||
[Size] | Specifies the font size of the watermark (1 to 500). |
Windows 98/Me Printer Properties |