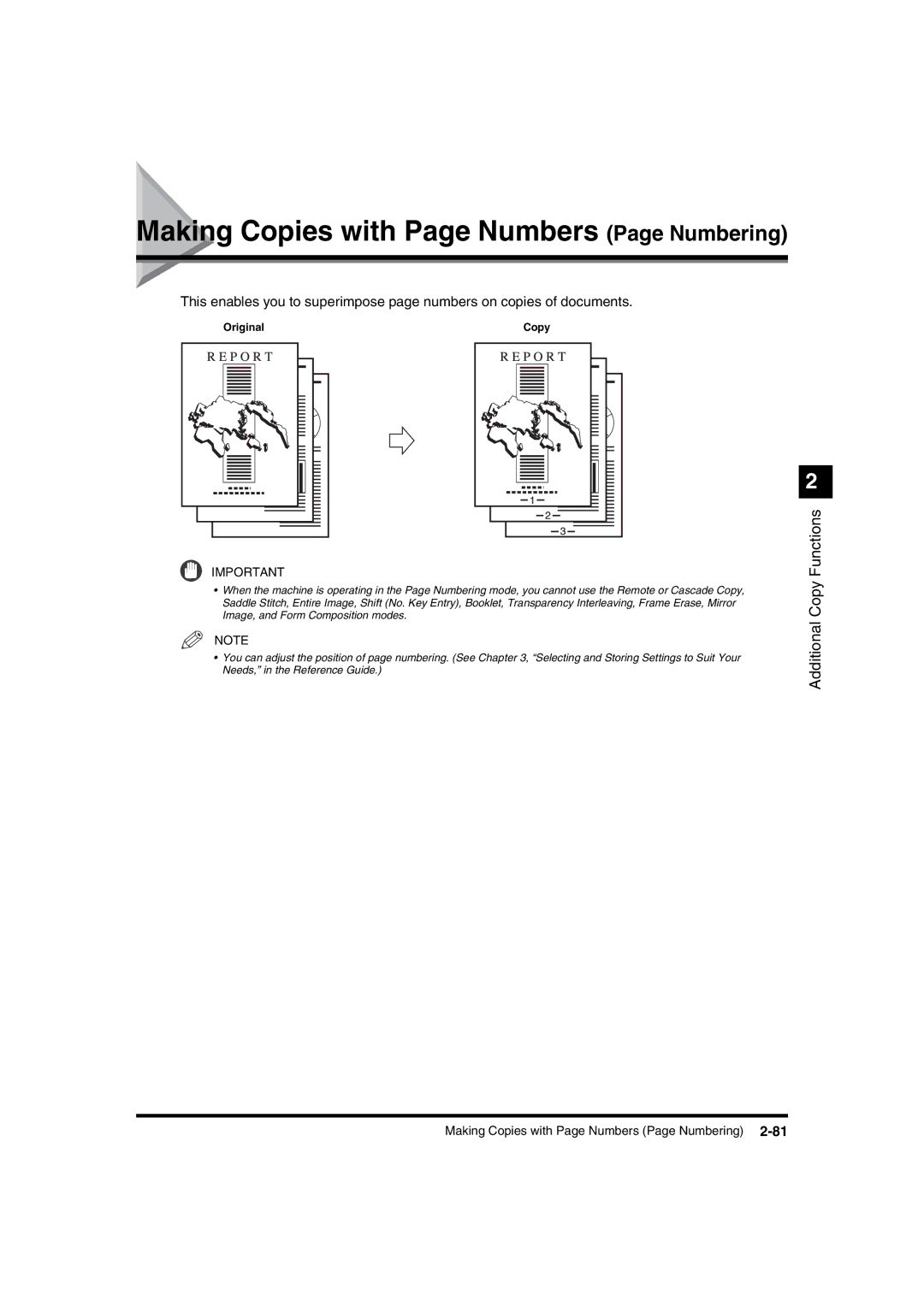IR3320i/iR2220i IR3320N Copying Guide
Fax Instructions
Manuals for the Machine
Page
Appendix
How This Manual Is Organised
Contents
Collating Copies Finisher
Appendix
Keys Used in This Manual
How to Use This Manual
Symbols Used in This Manual
Illustrations Used in This Manual
Place your original, and press Special Features
Displays Used in This Manual
About Trademarks
Basic Copying1
Basic Copying
Various Kinds of Copies
What the iR3320i/iR2220i and iR3320N Can Do
Copying
Special Features Screen 1/2
When you select Front Cover
Original Frame Erase Mode Mode Not Selected
Special Features Screen 2/2
Basic Copying
Press Copy
Flow of Copy Operations
Place your originals
Set the copy mode on the Special Features screen
Set the copy mode on the Basic Features screen
Press
Enter the copy quantity
If the following screen is displayed
When you want to stop a copy job
When you want to copy a different original while printing
When you want to interrupt a copy job
Press numeric keys to enter the desired copy quantity 1 to
Entering the Copy Quantity
Specifying the Required Number of Copies
Press numeric keys to re-enter the copy quantity 1 to
Changing the Copy Quantity
Press to clear the entered number
Selecting an Output Device Select Output Device
Making the copy settings before selecting an output device
20Selecting an Output Device Select Output Device
Select the output device, and press Done
22Selecting an Output Device Select Output Device
Copying starts
Place your originals, and press Select Output Device
Error Recovery activates only if the Collate mode is set
From the Basic Features screen, select the copy settings
Copy
Selecting the Copy Paper Size Paper Select
Place your originals, and press Paper Select
Automatic Paper Selection Auto Paper Selection
Select Auto, and press Done
Select the desired paper size
Manual Paper Selection
If you select Stack Bypass Settings
Select the paper type, and press OK
Press Done
Place your originals, and press or
Adjusting Exposure and Image Quality
Adjusting Copy Exposure
Copy Exposure
Selecting Image Quality
Text Mode
Text/Photo Mode
Photo Mode
Basic Copying
Press or to adjust the copy exposure
Place your originals, and press a
Automatic Adjustment of Exposure and Image Quality
Press or on the pop-up screen displayed while printing
Changing the Exposure During Printing
Enlarge
Enlarging/Reducing Originals to a Standard Size Preset Zoom
Changing the Copy Ratio Copy Ratio
Reduce
40Changing the Copy Ratio Copy Ratio
Press
Place your originals, and press Copy Ratio
Specifying the Copy Ratio by Percentage Zoom Designation
Set the copy ratio by pressing or +, and press Done
44Changing the Copy Ratio Copy Ratio
Basic Copying
Press Copy Ratio Press Auto, and press Done
Place your originals, and press Copy Ratio
Press Entire Image, and press Done
Making copies with different XY copy ratios XY Zoom
Making copies with the same XY copy ratio Zoom
Making Copies with the Same XY Copy Ratio Zoom
Basic Copying
Making Copies with Different XY Copy Ratios XY Zoom
Basic Copying
54Changing the Copy Ratio Copy Ratio
=120%
Manually specifying the copy ratio XY Zoom
A4R
Automatically specifying the copy ratio Auto XY Zoom
Place your originals, and press Copy Ratio Press XY Zoom
58Changing the Copy Ratio Copy Ratio
Press
Collating Copies Finisher
When Staple is set
When Collate is set
When Group is set
If you select Double Left Staple
When Offset is set
When Non-Collate is set
When Hole Punch is set
When Rotate is set
Press Collate Page order, and press OK
Collating Copies into Sets in Page Order Collate
Place your originals in the feeder, and press Finisher
Basic Copying
When you select Rotate
Press Group Same pages, and press OK
Collating Copies into Groups of the Same Page Group
Basic Copying
When you select Rotate
Press Staple
Collating Pages and Stapling Staple
Basic Copying
When you select Staple with the Saddle Finisher-G1 attached
When you select Staple with the Finisher-J1 attached
Basic Copying
74Collating Copies Finisher
Making One-Sided Copies from Two-Sided Originals 2 1-Sided
Two-Sided Copying Two-Sided
Making Two-Sided Copies from One-Sided Originals 1 2-Sided
Making Two-Sided Copies from Two-Sided Originals 2 2-Sided
Place your originals, and press Two-sided
Making Two-Sided Copies from One-Sided Originals 1 2-Sided
Press 1 2-Sided
Press OK
Place your originals in the feeder, and press Two-sided
Making Two-Sided Copies from Two-Sided Originals 2 2-Sided
Press 2 2-Sided
Press OK
Making One-Sided Copies from Two-Sided Originals 2 1-Sided
Press 2 1-Sided
84Two-Sided Copying Two-Sided
Front/Back Two-Sided
Left/Right Two-Sided
Press Book 2-Sided, and press Next
Place your original on the platen glass, and press Two-sided
Select the type of two-sided layout, and press OK
Place your originals, and select the desired copy modes
Reserved Copying
Press to scan your originals
Press Interrupt
Copies Interrupt Mode
Interrupting the Current Job to Make Priority
Place your originals, and select the desired copy modes
Checking a Sample Set Before Copying Sample Set
Checking a Sample Set Before Copying Sample Set
94Checking a Sample Set Before Copying Sample Set
Press Setting Confirmation on the Basic Features screen
Checking the Copy Mode Settings
Setting Confirmation
Check the settings, and press Done
Setting Confirmation/Cancel
Changing or Cancelling a Selected Copy Mode
To change a mode example Sharpness
Press the key of the copy mode to be changed or cancelled
To cancel a mode
Basic Copying
Additional Copy Functions
Additional Copy Functions
Originals
Press Two-page Separation, and press Done
Cover/Sheet Insertion
Back Cover
Front Cover
Chapter
Sheet Insertion
When you select only the Chapter Page mode, proceed to step
Select the Cover/Sheet Insertion feature you want to use
Additional Copy Functions
Additional Copy Functions
Specify the sheet insertion positions with numeric keys
Making Copies for Use as a Booklet Booklet
When the Saddle Finisher-G1 is attached
Select the original size, and press Next
If you select Add Cover
Select the paper size, and press Next
Additional Copy Functions
16Making Copies for Use as a Booklet Booklet
Copy Functions
Place the transparencies in the stack bypass
Additional Copy Functions
Press
No. Key Entry
Making Copies with the Original Image Shifted
Shift
Centre/Corner Shift
22Making Copies with the Original Image Shifted Shift
Example To Move the Image to the Left
Example To Move the Image in a Diagonal Direction
Making Copies with Margins Margin
26Making Copies with Margins Margin
If you select Top Margin or Bottom Margin
If you select Left Margin or Right Margin
28Making Copies with Margins Margin
Original Frame Erase
Erasing Shadows and Frame Lines from Copies
Frame Erase
Binding Erase
Book Frame Erase
Additional Copy Functions
32Erasing Shadows and Frame Lines from Copies Frame Erase
Press
Making Copies Erasing the Book Frame Book Frame Erase
Additional Copy Functions
Making Copies by Erasing Binding Holes Binding Erase
Additional Copy Functions
38Erasing Shadows and Frame Lines from Copies Frame Erase
Functions
Originals
Select the size of the originals, and press Next
Select the desired Image Combination feature, and press Next
On 1, 8 On
Select the paper size, and press OK Done in this order
Additional
Original
Additional Copy Functions
Press Option to select the image print order, and press Done
Select the paper size, and press OK Done in this order
Feeder Different Size Originals
Feeding Different-Sized Originals Together
Press Different Size Originals, and press Done
Copying Separately-Set Originals Job Build
Scanning starts
Additional Copy Functions
After the last original is scanned, press Done
Job Done Notice
Mail Notification at the End of a Copy Job
Mail Notification at the End of a Copy Job Job Done Notice
Storing Copy Settings
Additional Copy Functions
Press OK, and press Done
Storing a Memory Key Name
Name appears on the memory key
Enter the new name, and press OK
Recalling a Copy Mode
Erasing a Copy Mode
Press Yes
Press Cancel, and press Done
Recalling a Previous Copy Setting Recall
Recalling a Previous Copy Setting Recall
Inverting Original Images Nega/Posi
Inverting Original Images Nega/Posi
Making Copies with the Original Image Repeated
Automatic Setting
Manual Setting
Press Auto
Press or + to set the number of times the image will repeat
Original Copy
Making Copies with the Original Image Reversed
Additional Copy Functions
High
Making Sharp Contrast Copies Sharpness
Low
76Making Sharp Contrast Copies Sharpness
Additional Copy Functions
Composing Images Form Composition
Additional Copy Functions
If Check Print is pressed
80Composing Images Form Composition
Functions
Making Copies with Page Numbers Page Numbering
82Making Copies with Page Numbers Page Numbering
If you press Inserted Sheets
If you press Reverse Page Num
84Making Copies with Page Numbers Page Numbering
Setting/Storing Specifications Copy Function3
Setting/Storing Specifications of the Copy Function
Copy Settings Table
Call up the desired screen as follows
Setting Standard Keys
Specified mode is set
Select On or Off, and press OK
Setting Automatic Collate
Setting Image Orientation Priority
Setting the Job Duration Display
Setting Auto Orientation
Setting the Photo Mode for the Copy Function
Storing New Standard Settings for Copying
Changing the Current Standard Settings
Press Store Press Yes
Press Initialize
Initialising the Standard Settings
Check the settings, and press Yes
Press Store
Specifying the Remote Copy Printer Settings
Registering a Remote Copy Printer
Specifying the Remote Copy Printer Settings
Confirming a Remote Device
Confirm the information, and press OK
Deleting a Remote Device
18Specifying the Remote Copy Printer Settings
Setting the Remote Device Transmission Timeout
Restoring Settings to Their Default Copy Settings
Restoring Settings to Their Default Copy Settings
22Restoring Settings to Their Default Copy Settings
Appendix4
Appendix
Available Combinations of Functions Chart
Available Combinations of Functions Chart
SetAlreadyFunction
Appendix
Numerics
Index
Index
8Index
Offset Original Frame Erase
Index
Numerics
Page
Nega/Posi Non-Collate Offset Original Frame Erase