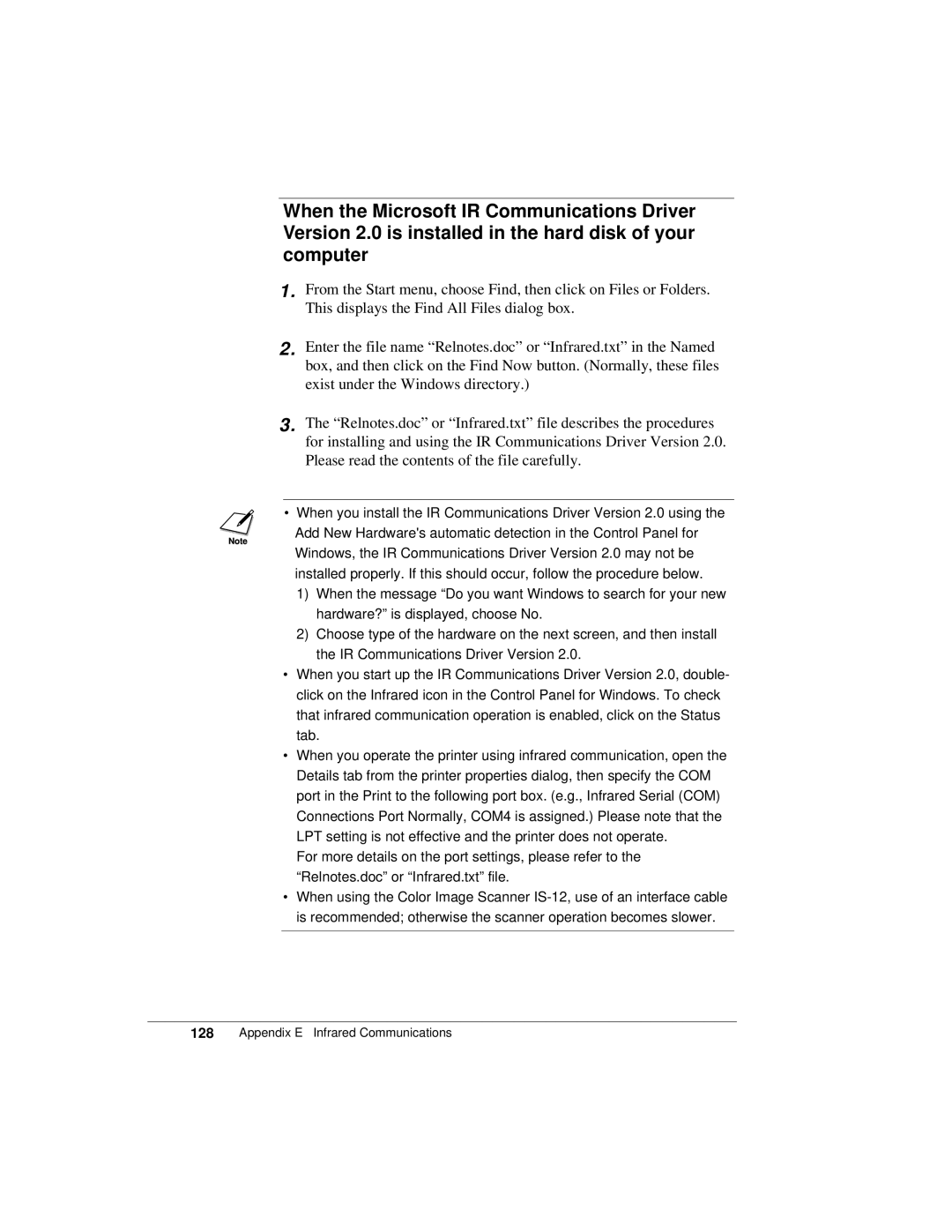When the Microsoft IR Communications Driver Version 2.0 is installed in the hard disk of your computer
1.
2.
3.
From the Start menu, choose Find, then click on Files or Folders. This displays the Find All Files dialog box.
Enter the file name “Relnotes.doc” or “Infrared.txt” in the Named box, and then click on the Find Now button. (Normally, these files exist under the Windows directory.)
The “Relnotes.doc” or “Infrared.txt” file describes the procedures for installing and using the IR Communications Driver Version 2.0. Please read the contents of the file carefully.
•When you install the IR Communications Driver Version 2.0 using the Add New Hardware's automatic detection in the Control Panel for Windows, the IR Communications Driver Version 2.0 may not be installed properly. If this should occur, follow the procedure below.
1)When the message “Do you want Windows to search for your new hardware?” is displayed, choose No.
2)Choose type of the hardware on the next screen, and then install the IR Communications Driver Version 2.0.
•When you start up the IR Communications Driver Version 2.0, double- click on the Infrared icon in the Control Panel for Windows. To check that infrared communication operation is enabled, click on the Status tab.
•When you operate the printer using infrared communication, open the Details tab from the printer properties dialog, then specify the COM port in the Print to the following port box. (e.g., Infrared Serial (COM) Connections Port Normally, COM4 is assigned.) Please note that the LPT setting is not effective and the printer does not operate.
For more details on the port settings, please refer to the “Relnotes.doc” or “Infrared.txt” file.
•When using the Color Image Scanner
128Appendix E Infrared Communications