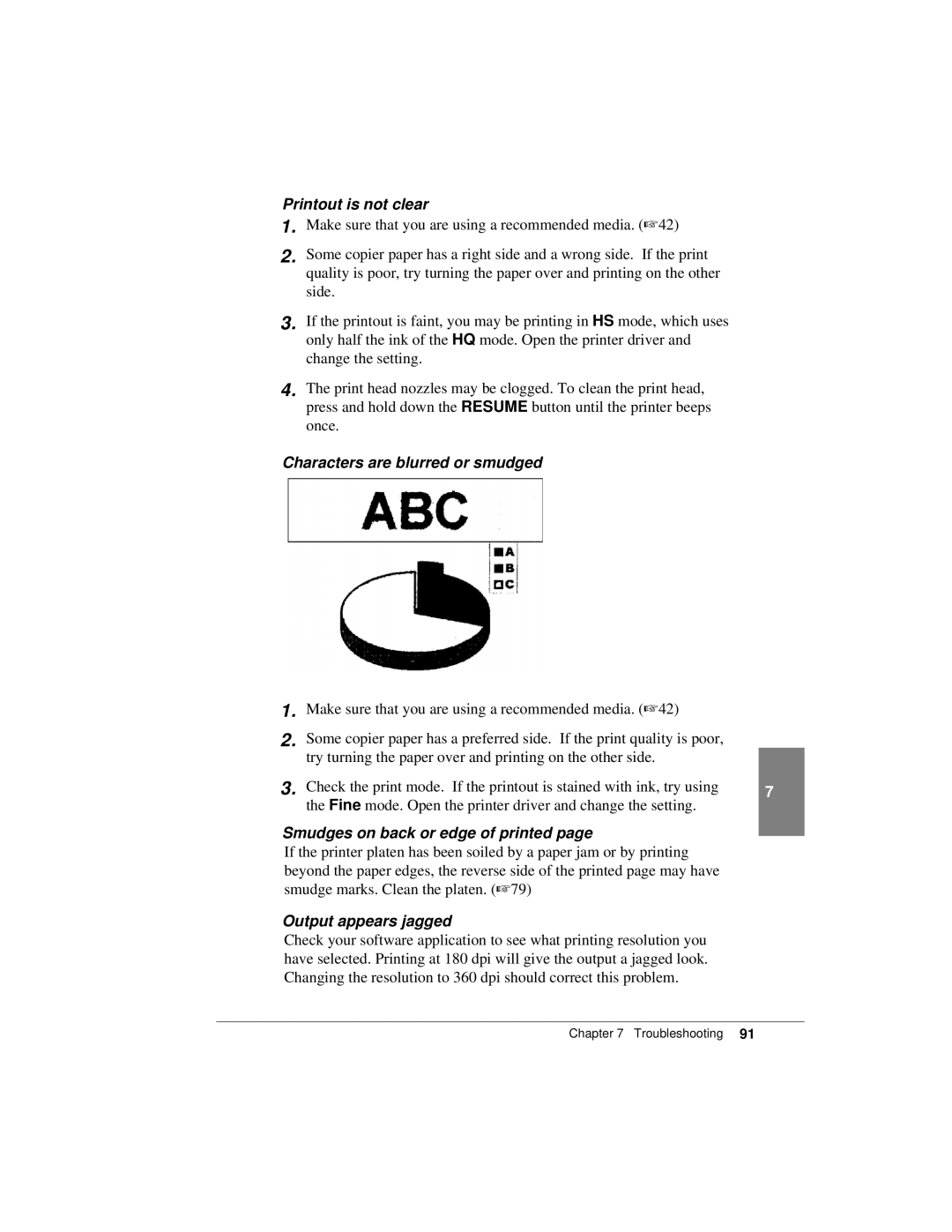Trademark Notice
FCC Regulations
Canadian Radio Interference Regulations
International Energy Star Program
Table of Contents
Colour Printing and Black-and-White Printing
Appendix B Code Pages and Character Sets
Chapter
How to use this manual
Introduction
Conventions
Features and benefits
Simple maintenance
Compact portable design
High quality ink
Wireless Connection
Scanner feature
Options and supplies
BJ Cartridges and ink cartridges
Color Image Scanner Cartridge IS-12
Black BJ Cartridge BC-10
BJ Cartridge Storage Container SB-10
Print media
Power supply
Available options
Canon Auto Sheet Feeder ASF-50
Setting Up the Printer
Selecting a location for your printer
Top cover
Examining the printer
Front view
Auto Sheet Feeder ASF-50 connector
Power connector
Power lock switch
Battery pack
Rear view
Operation panel
Resume button
Power button
Power lamp
Installing the battery pack
CHARGE/ERROR lamp
Setting Up the Printer
Setting Up the Printer
Connecting the printer to your computer
Connecting the parallel interface
Setting up the IrDA wireless interface
IrDA interface
Setting Up the Printer
Attaching the AC adapter
To connect the AC adapter
Switching the printer on and off
Installing the BJ Cartridge
Choosing which BJ Cartridge to use
BJ Cartridge guidelines
BJ Cartridge installation
Raise the top cover
Remove the BJ Cartridge from its protective packaging
Insert the BJ Cartridge to Align the marks
Performing a test print
Mark for the size
Above sample was printed with the Black BJ Cartridge BC-10
Installing and using printer drivers
Installing a printer driver for DOS applications
Printer Name
Plain paper
Paper Handling
Selecting paper types
Special media
Envelopes
Loading paper and other media
To open the printer driver for Windows 98/Windows
To check the settings for a DOS application
To open the printer driver for Windows
Loading Table for Manual Feed
Name Media Type Print Side Purpose
Paper guide Paper Handling
Start the print job with your software application
Performing Test Prints
Starting the test prints
Following table lists the defaults for each setting
Sample test prints
Demonstration
Printer settings
BJ Mode Ripple Pattern Sample
Ripple pattern
Status Information Sample
LQ Mode Ripple Pattern Sample
BJ Mode Font Sample
Nozzle Check Pattern
Font Sample
LQ Mode Font Sample
To turn on the hexadecimal dump mode
To turn off the hexadecimal dump mode
Hexadecimal dump test
Printing with DOS applications
Colour Printing and Black-and- White Printing
Printing with Windows
Preparing your printer
Changing the BJ Cartridges
Hold the green tab to remove the BJ Cartridge
Mark
Protective tape Protective cap
Colour Printing and Black-and-White Printing
Selecting the print media
Printing with a colour BJ Cartridge
Benefits of colour printing
Understanding your software application’s capabilities
Matching Colours displayed on your monitor with printouts
Green RGB method Blue MagentaCMYK method Cyan
Adjustments made to the monitor
Adjustment of colour from within software applications
Colour and cost
Maintaining the Printer
Recharging and replacing the battery pack
Recharging the battery pack
Press the Power button to switch the printer off
Replacing the battery pack
Maintaining the Printer
Replacing ink cartridges
Handling ink cartridges
Examining the ink cartridges
Black BJ Cartridge BC-10 employs only one ink cartridge
Replacing an ink cartridge
Ink Cartridges BCI-11 Color and Black
Ink Cartridge BCI-10 Black
Remove the orange protective cap from the new ink cartridge
BCI-11BCI-10 Insert the ink cartridge to align the marks
Replacing a BJ Cartridge
Replacing BJ Cartridges
Before you replace a worn BJ Cartridge
Installing the Color Image Scanner Cartridge IS-12
Removing the BJ Cartridge
Open the top cover
Installing the Scanner Cartridge
Removing the Scanner Cartridge
Tab
Cleaning the printer
Before you start cleaning
Cleaning inside and outside the printer
Cleaning the print head
To start cleaning/flushing from the operation panel
Preparing the printer for travel or storage
Maintaining the Printer
Troubleshooting
Check List
Errors indicated by the CHARGE/ERROR lamp
CHARGE/ERROR lamp lights and and buzzer beeps once
CHARGE/ERROR lamp flashes green when power is off
Buzzer beeps six times when power is on
CHARGE/ERROR lamp flashes and buzzer beeps once
CHARGE/ERROR lamp flashes and buzzer beeps three times
CHARGE/ERROR lamp flashes and buzzer beeps four times
CHARGE/ERROR lamp flashes and buzzer beeps five times
Clearing paper jams
Operational problems
Printer does not switch on
Power lamp comes on, but printer does not print
Ink runs out sooner than expected
Print quality problems
White streaks, dots missing, or irregular dots
Paper does not eject after printing
Sheet of paper is ejected upon starting up Windows
Normal print sample To clean the print head
To start flushing
Printout is not clear
Characters are blurred or smudged
Smudges on back or edge of printed
Output appears jagged
Colours are broken or uneven
Colour printing problems
Printer prints only in black-and-white
Colours print incorrectly
Printing is slow
Other printing problems
Strange characters
Printing job halts before completion
Characters on the screen do not match printed characters
Printing beyond edge
IrDA printing stops and paper is ejected
Printer prints incorrect number of lines on a
Where to Find More Help
Computer indicates a device time-out
United States
Paper Specifications
Paper weight
Appendix a
Paper size
Printing area
Paper and special media
European DL size
Code pages
Code Pages and Character Sets
Appendix B
USA English -- Code
MultilingualLatin I -- Code
Slavic Latin II -- Code
Cyrillic Russian -- Code
Turkish -- Code
Portuguese -- Code
Canadian French -- Code
Arabic -- Code
Nordic -- Code
Greek -- Code
BJ mode
Character sets
NUL BEL
Pts
LQ mode
International character sets
Table below shows the International Character Sets
Epson character tables
Graphics Character Table
Appendix C
Printer Command Summaries
Entering a setup string in Lotus
LQ mode example
BJ mode command summary
BJ mode example
Basic control codes
ESCape sequence codes
ESC E
Line Feed Character Height
Alternate Graphics Mode AGM codes
Miscellaneous control codes
LQ mode command summary
ESCape sequence code for colour printing
ESC SO
ESC @
USA
Roman 10,12,15,17,20, Proportional
Consumables
Options and Supplies
Appendix D
Paper and special media
Available options
Before Installing the IR Communications Driver Version
Infrared Communications
Appendix E
System Requirements
Page
Appendix E Infrared Communications
Appendix F
Specifications
Printer Specifications
Maximum Number of Characters per Line
Interface
Operating Environment Temperature
Interface Specifications
Appendix G
Parallel interface
IrDA interface
Glossary
BJ mode
Bit
BJ Cartridge
Bubble Jet printer
Command
Configuration
Code
Commercial 10 US Commercial
Default setting
Embedded printer commands
Dithering
Dot matrix
Factory default
Font characteristics
Fixed pitch spacing
Fixed pitch font
Hexadecimal dump mode
High Quality HQ mode
High Speed HS mode
Home position
LQ mode
Interface port
Internal fonts
IrDA
Non-impact printer
Orientation
Paper feed
Paper jam
Print mode
Printer command
Printer control mode
Print head capping
Resolution
Saturation
Software application
Spacing
Text mode
Text scale mode
Subtractive colours
Superscript
Index
Index
High Gloss Film HG-101 colour printing, 58 described
For colour BJ Mode miscellaneous codes, 118 Lotus 1-2-3
RGB
Index