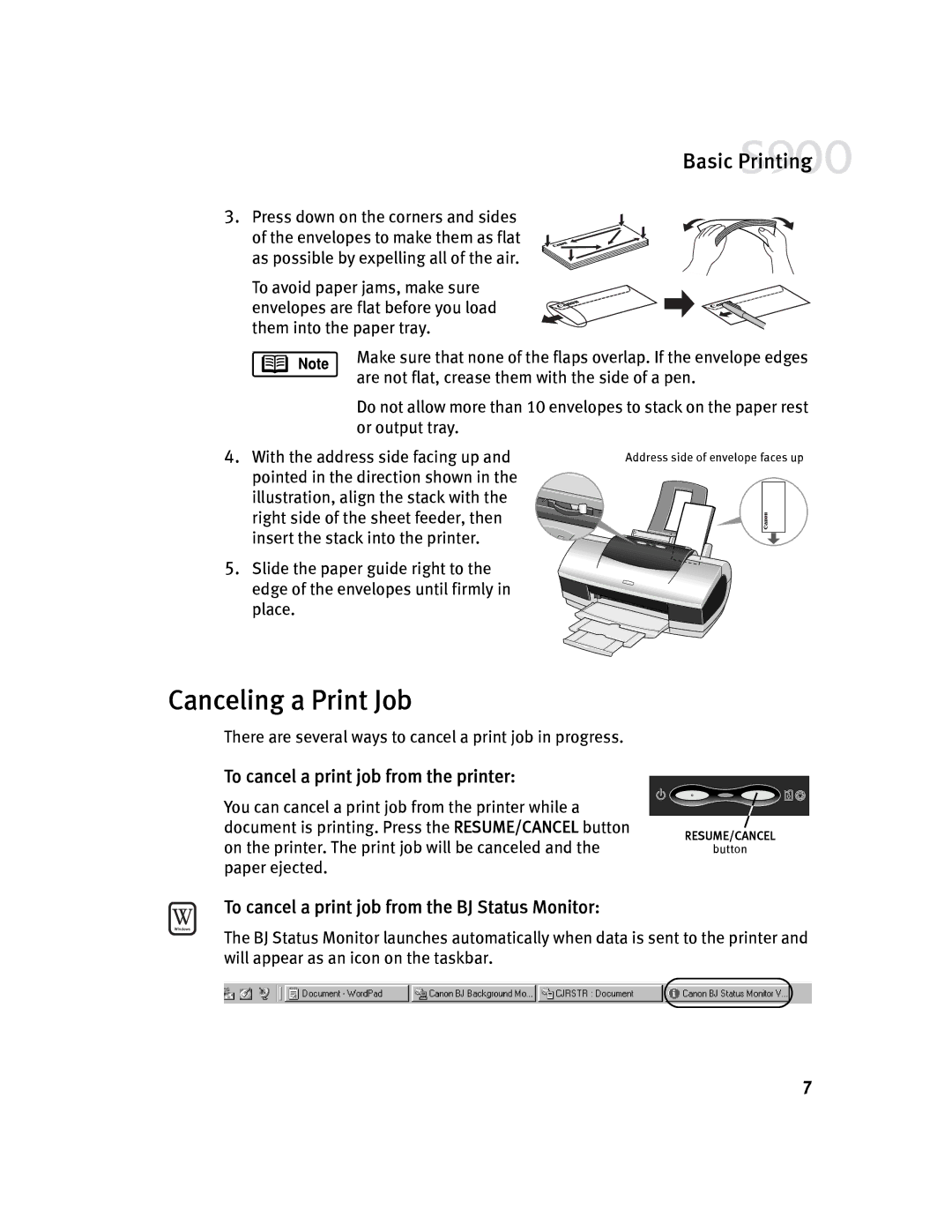Basic Printing
3. Press down on the corners and sides of the envelopes to make them as flat as possible by expelling all of the air.
To avoid paper jams, make sure envelopes are flat before you load them into the paper tray.
Make sure that none of the flaps overlap. If the envelope edges are not flat, crease them with the side of a pen.
Do not allow more than 10 envelopes to stack on the paper rest or output tray.
4.With the address side facing up and pointed in the direction shown in the illustration, align the stack with the right side of the sheet feeder, then insert the stack into the printer.
5.Slide the paper guide right to the edge of the envelopes until firmly in place.
Address side of envelope faces up
Canceling a Print Job
There are several ways to cancel a print job in progress.
To cancel a print job from the printer:
You can cancel a print job from the printer while a document is printing. Press the RESUME/CANCEL button on the printer. The print job will be canceled and the paper ejected.
RESUME/CANCEL
button
To cancel a print job from the BJ Status Monitor:
The BJ Status Monitor launches automatically when data is sent to the printer and will appear as an icon on the taskbar.
7