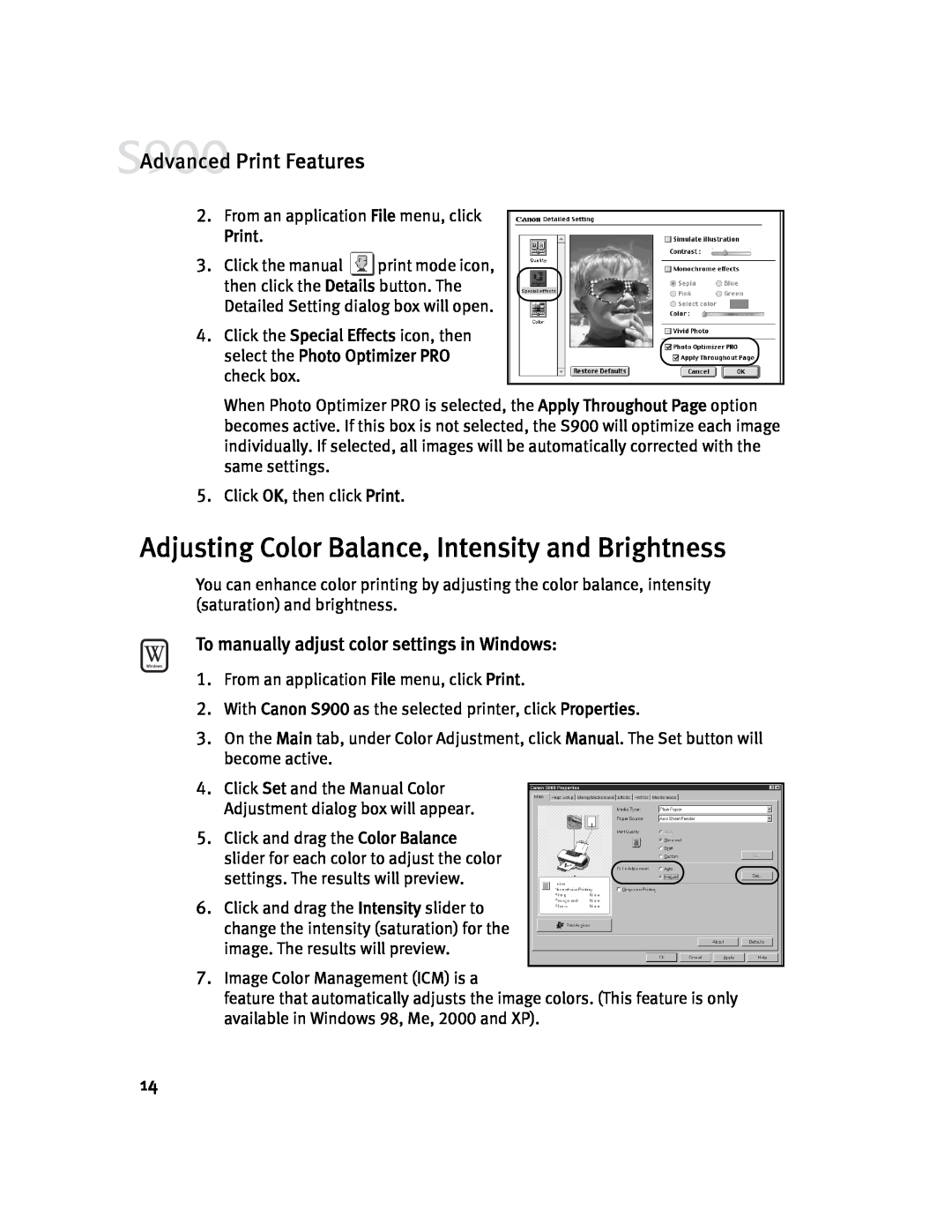Photo Printer Quick Start Guide
S900
Canon Inc
Canon U.S.A., Inc
Canon Canada, Inc
Canon Deutschland GmbH
Getting Help from Canon
Extended Warranty
Before you contact Canon, please record the following information
Internet
Description
Ordering Information
Order #
Ink Tanks
Copyright
Disclaimer
Trademarks
Chapter 2 Advanced Print Features
Contents
Chapter 3 Printing Maintenance
Chapter 4 Using Your Photo Applications
Contents
Chapter 1 Basic Printing
To set the S900 as the default printer in Windows
What Is a Printer Driver?
Turning Your Photo Printer On and Off
Selecting the S900 Photo Printer for Use
To select the S900 from within a Windows application
Caring for Your Photographs
To select the S900 in Mac OS
Basic Printing
General Printing
Recommended Paper Use
Specialty Media
Basic Printing
Media to Avoid
Loading Plain Paper and Other Canon Media
Load Limit and Paper Thickness Lever Position
Basic Printing
To load plain paper or other Canon media
To load envelopes
Basic Printing
To cancel a print job from the printer
Canceling a Print Job
To cancel a print job from the BJ Status Monitor
Basic Printing
To cancel a print job in Mac OS
To cancel a print job from Windows
To cancel a print job in Mac OS using the BJ Print Monitor
Basic Printing
Improving Printed Images
Chapter 2 Advanced Print Features
Advanced Print Features
Adjusting Print Quality
To manually adjust print quality settings in Windows
Print
To select best print quality with the Print Advisor wizard
To manually adjust print quality settings in Mac OS
Advanced Print Features
Print
To use the Vivid Photo Option in Windows
To automatically make images smoother in Windows
To use the Vivid Photo Option in Mac OS
Advanced Print Features
To automatically optimize the image in Windows
To automatically optimize the image in Mac OS
Advanced Print Features
Adjusting Color Balance, Intensity and Brightness
To manually adjust color settings in Windows
Advanced Print Features
To manually adjust color settings in Mac OS
Advanced Print Features
5. Adjust the Color Correction, Print Type, Gamma Correction
Changing the Page Setup
To change page setup in Windows
Advanced Print Features
Advanced Print Features
To change page setup in Mac OS
To save driver settings in Windows
Saving and Recalling Driver Settings
To change page layout and print order in Mac OS
Advanced Print Features
To retrieve a saved setting profile in Windows
To save driver settings in Mac OS
Advanced Print Features
Advanced Print Features
To retrieve driver settings in Mac OS
Chapter 3 Printing Maintenance
Monitoring Ink Levels
To check ink levels in Windows
Replacing Ink Tanks
Printing Maintenance
To check ink levels in Mac OS
To replace an empty ink tank
Aligning the Printhead
To align the printhead in Windows
Printing Maintenance
To align the printhead in Mac OS
Printing a Nozzle Check Pattern
3. Click Utilities
5. Click Print Head Alignment
To print a nozzle check pattern in Mac OS
To print a nozzle check pattern in Windows
Printing Maintenance
3. Right-click the Canon S900 printer icon, then click Properties
To clean the printhead in Windows
Cleaning the Printhead
To clean the printhead in Mac OS
Printing Maintenance
4. Click the Cleaning button
Printing Maintenance
5. Click OK. The printer will clean the printhead
6. When done, click Close
Printing Maintenance
Installing the Photo Applications
To install ZoomBrowser EX, PhotoRecord and PhotoStitch in Windows
Chapter 4 Using Your Photo Applications
Using Your Photo Applications
Using the Photo Applications
To install ImageBrowser and PhotoStitch in Mac OS
Viewing Images with a Browser
To open ImageBrowser in Mac OS
To open ZoomBrowser EX in Windows
2. Double-click the Canon ImageBrowser
Using Your Photo Applications
Merging Multiple Images with PhotoStitch
Using PhotoRecord for Windows
To use PhotoRecord
Using Your Photo Applications
To merge images in Windows
To merge images in Mac OS
Using Your Photo Applications
To print with borderless paper in Windows
To load Photo Paper Pro for Borderless Printing 4 x
Using Your Photo Applications
Printing on Canon Photo Paper Pro for Borderless Printing 4 x
To print with borderless paper in Mac OS
Options 4. Select Tiled photo printing, then click Next
Using Your Photo Applications
Using Your Photo Applications
Tips for Troubleshooting
Chapter Troubleshooting
Troubleshooting Installation
Troubleshooting
Problem
Possible Cause
Troubleshooting
Troubleshooting Printer Hardware
Problem
Problem
Problem
Troubleshooting
Verify that the power cord is securely connected to the printer and
If the POWER lamp flashes orange, or green and orange alternately
Troubleshooting Printed Output
Troubleshooting
Problem
Problem
Problem
Troubleshooting
Try This
direction. See “Loading Plain Paper and Other Canon Media” on page
Troubleshooting
Handling Error Messages
Problem
Printer does not print
Problem
Troubleshooting
Read the error message, then click the Guide tab to display
Follow the instructions in the message to resolve the problem
Customer Care Center
a week 1-800-OK-CANON
Troubleshooting
Troubleshooting
Appendix
Installing the Printer Driver
Appendix
To install the printer driver in Mac OS
To uninstall the printer driver in Windows
Uninstalling the Printer Driver
To uninstall the printer driver in Mac OS
Canon S900 2. Click Uninstall
Power Supply
Safety Information
Warnings and Cautions
Choosing a Location
Using the Printer Near Appliances and Fluorescent Lamps
Cleaning and Maintaining the Printer
Working Around the Printer
Printhead and Ink Tanks
Regulatory Information
Product Specifications
Color Printer Model K10209 S900
Canadian Radio Interference Regulations
Appendix
Resident print control mode
Limited Warranty-U.S. Only
Appendix
Ordinary print media
Carry-In/Mail-In
Appendix
InstantExchange†
Appendix
Index
Index

![]() Advanced Print Features
Advanced Print Features![]() print mode icon, then click the Details button. The Detailed Setting dialog box will open.
print mode icon, then click the Details button. The Detailed Setting dialog box will open.