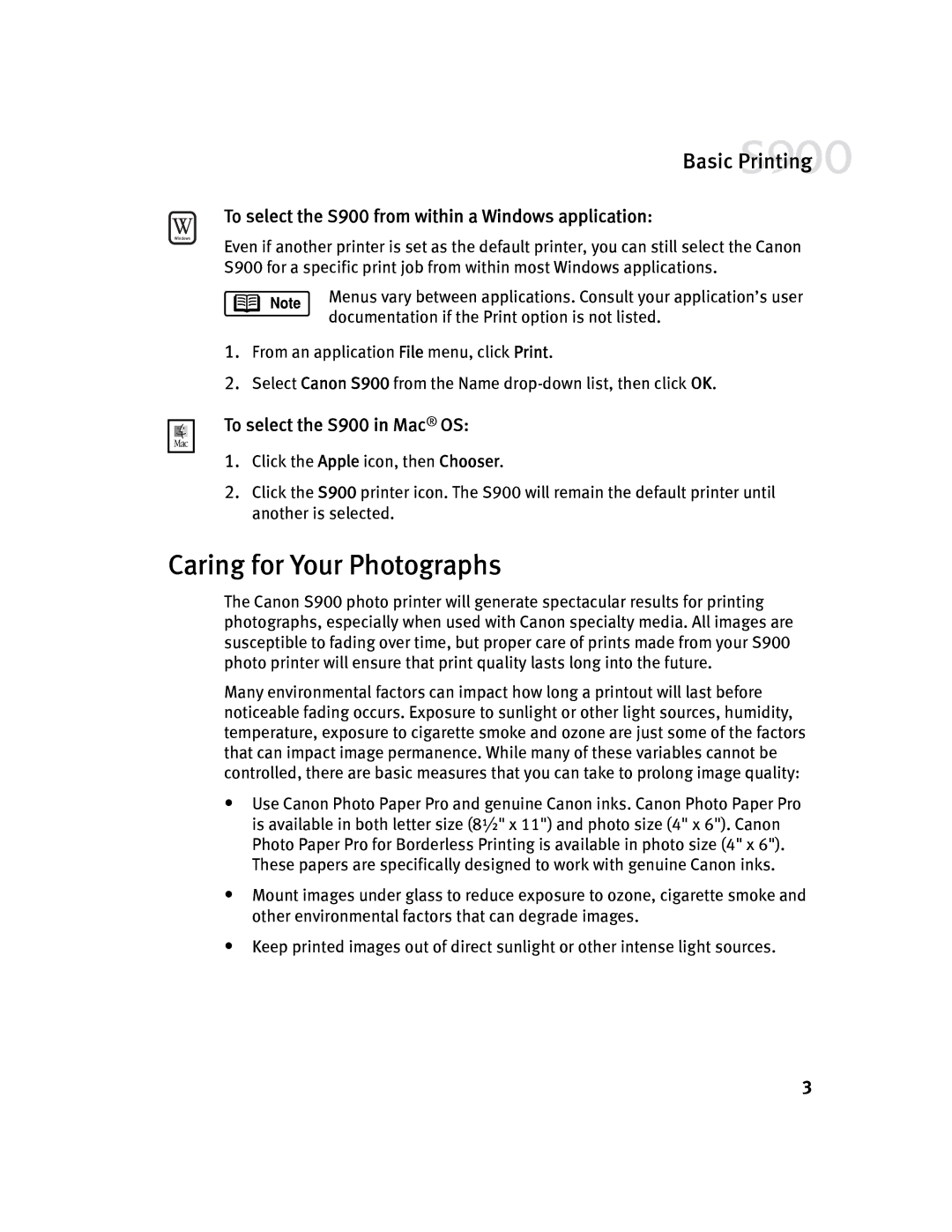Basic Printing
To select the S900 from within a Windows application:
Even if another printer is set as the default printer, you can still select the Canon S900 for a specific print job from within most Windows applications.
Menus vary between applications. Consult your application’s user documentation if the Print option is not listed.
1.From an application File menu, click Print.
2.Select Canon S900 from the Name
To select the S900 in Mac® OS:
1.Click the Apple icon, then Chooser.
2.Click the S900 printer icon. The S900 will remain the default printer until another is selected.
Caring for Your Photographs
The Canon S900 photo printer will generate spectacular results for printing photographs, especially when used with Canon specialty media. All images are susceptible to fading over time, but proper care of prints made from your S900 photo printer will ensure that print quality lasts long into the future.
Many environmental factors can impact how long a printout will last before noticeable fading occurs. Exposure to sunlight or other light sources, humidity, temperature, exposure to cigarette smoke and ozone are just some of the factors that can impact image permanence. While many of these variables cannot be controlled, there are basic measures that you can take to prolong image quality:
•Use Canon Photo Paper Pro and genuine Canon inks. Canon Photo Paper Pro is available in both letter size (8½" x 11") and photo size (4" x 6"). Canon Photo Paper Pro for Borderless Printing is available in photo size (4" x 6"). These papers are specifically designed to work with genuine Canon inks.
•Mount images under glass to reduce exposure to ozone, cigarette smoke and other environmental factors that can degrade images.
•Keep printed images out of direct sunlight or other intense light sources.
3