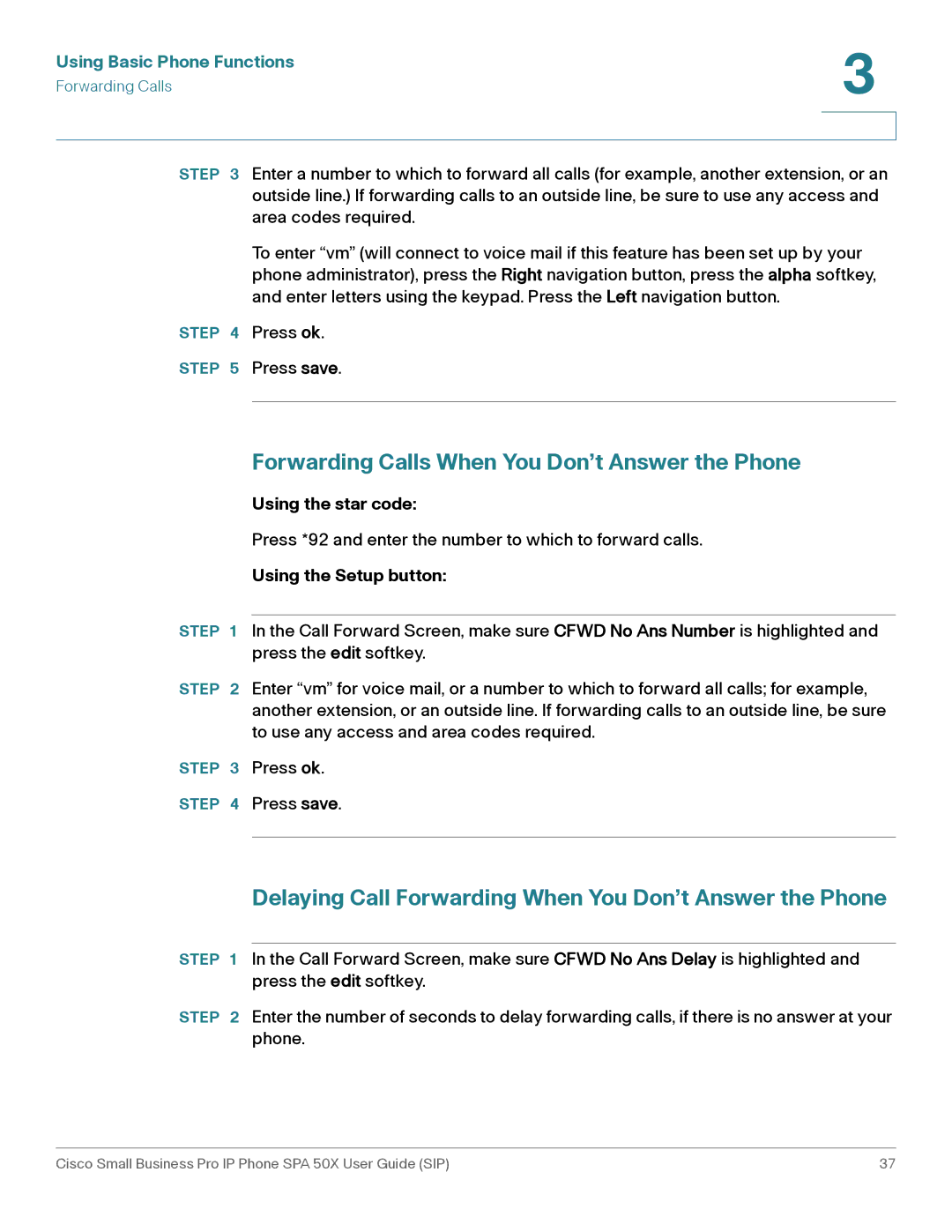User Guide
Cisco Systems, Inc. All rights reserved OL-19750-02
Contents Getting Started
Installing Your Phone
Contents Using Basic Phone Functions
Using Advanced Phone Features
Contents
Contents
Using the Web Interface
Using the Cisco SPA 500S Attendant Console
Appendix a Where to Go From Here
Getting Started
About This Document
Organization
Overview of the Cisco Small Business Pro IP Phones
Understanding Your Phone’s Lines and Buttons
Phone Components
Calls section on
Softkey Buttons
Button Function
Using Keypad Shortcuts
Cisco SPA 500S Attendant Console
Caring for Your Phone
Console
Installing Your Phone
Before You Begin
Phone Connections
Connecting the Handset
Installing the Stand Optional
Mounting the Phone to the Wall Optional
MB100 Wall Mount Kit
Installing Your Phone
Installing Your Phone
Plug in the Ethernet and power cables
Reversing the Handset Retention Tab
Connecting the Power
Connecting Your Phone to the Network
Connecting the Phone to the Wireless Network
Connecting a PC to Your Phone Optional
Connecting Wired and Wireless Headsets Optional
Verifying Phone Startup
Cisco SPA 502G, SPA 504G, SPA 508G, SPA 509G
Upgrading Your Phone’s Firmware
Determining Your Current Firmware Version
SPA 501G
Download the Firmware Get Your Phone’s IP Address
Cisco SPA 501G
Install the Firmware
Spa504-6-2-0.exe
Using Basic Phone Functions
Using Phone Hardware and Accessories
Using the Speakerphone
Using the Headset with Your IP Phone
Sending Audio to the Phone Speaker
Choosing Your Preferred Audio Device
Select Preferences Choose Send Audio to Speaker edit
Adjusting Call Volume and Muting
Adjusting Call Volume
Adjusting the Ringer Volume
Using Mute
Using Dial Assistance
Putting a Call on Hold
Transferring Calls
Resuming a Call
Ending a Call
Performing an Attended Transfer
Performing an Unattended Blind Transfer
Redialing
Transferring a Held Call to an Active Call
Viewing and Returning Missed Calls
Select Call History Select Missed Calls
Interface see the Configuring Call Forwarding section on
Turning the Missed Calls Shortcut On and Off
Forwarding Calls
Select Preferences Choose Miss Call Shortcut and press edit
Forwarding Calls When Your Phone is Busy
Using the cfwd sofkey
Using the star code
Forwarding All Calls
Using the Setup button
Forwarding Calls When You Don’t Answer the Phone
Delaying Call Forwarding When You Don’t Answer the Phone
Setting Do Not Disturb
Using the dnd softkey
Stopping Call Forwarding
Activating Do Not Disturb
Using the -dnd softkey
Interface. See the Configuring Call Waiting section on
Turning Call Waiting On and Off
Deactivating Do Not Disturb
Picking Up a Call
Select Preferences
Parking a Call
Placing a Three-Way Conference Call
Select Call Park Status
Conferencing a Held Call with an Active Call
Interface. See the Using Your Personal Directory section on
Using the Phone Directories
Using Your Personal Directory
Scroll to the Ldap Directory Name and press Select
Using the Corporate Directory
Select Corporate Directory
Using the Call History Lists
Viewing the Call History Lists
Interface. See the Viewing Call History Lists section on
Select Call History
Saving a Call History List Number to Your Directory
Calling from the Call History Lists
Deleting a Number from the Call History Lists
Select Set Password
Setting or Changing a Phone Password
Accessing Voicemail
Using Advanced Phone Features
Configuring Privacy and Security Features
Using Advanced Phone Features
Blocking Caller ID
Blocking Anonymous Calls
Using Secure Call
Choose Block Anonymous Call and press edit
Select Preferences Choose Dial Preferences and press edit
Enabling Dial Assistance
Creating Speed Dials
Creating Speed Dials on Unused Line Buttons
Creating Numerical Speed Dials
Interface. See Creating Speed Dials, on
Select Speed Dial
Cisco SPA 504G, SPA508G, SPA509G
Using Speed Dials
Using the Paging Feature
Monitoring/Accessing Another Phone from Your Phone
Configuring Auto Answer
Paging Another Phone
Paging a Group of Phones
Web Interface. See Changing the LCD Contrast, on
Customizing Your LCD Screen
Changing the LCD Screen Contrast
Changing the Screen Backlight Settings
Configuring the Phone Screen Saver
Select Preferences Choose Back Light Timer and press edit
Select Screen Saver Mode
Screen Saver Mode, Choose Enable Screen Saver and press edit
Screen Saver Mode, choose Screen Saver Icon and press edit
Using Ring Tones
Turning on the Screen Saver
Changing Your Ring Tone
Select Ring Tone
Configuring Date and Time Parameters on Your Phone
Using Star Codes
Setting Your Phone’s Date and Time
Select Time/Date
Code Definition
Activate Do Not Disturb. See Setting Do Not Disturb,
Number Option
Number
Option
Advanced Procedures for Technical Support Personnel
Reboot See Rebooting Your Phone,
Rebooting Your Phone
Cisco SPA 502G, SPA 504G, SPA 508G, SPA
Using the Web Interface
Logging in to the Web Interface
Configuring Call Forwarding
Configuring Call Waiting
Under Supplementary Services, locate the CW Setting field
Blocking Caller ID
Blocking Anonymous Calls
=Marketingp=5045551212
Using Your Personal Directory
Viewing Call History Lists
Accepting Text Messages
Adjusting Audio Volume
Configuring the Phone Screen Saver
Changing the LCD Contrast
Configuring the Phone Screen Saver
Using the Cisco SPA 500S Attendant Console
Using the Cisco SPA 500S Attendant Console
Connecting a Single Cisco SPA 500S
Using the Cisco SPA 500S Attendant Console
Provided with the Cisco SPA 500S
Using the Cisco SPA 500S Attendant Console
Connecting a Second Cisco SPA 500S
Configuring the Cisco SPA 500S on
Using the Cisco SPA 500S Attendant Console
Configuring the Cisco SPA 500S
Click the Att Console Status tab
Using the Cisco SPA 500S
Monitoring the Cisco SPA 500S
Product Documentation
Product Resources
Support
List of Documents
Cisco Small Business