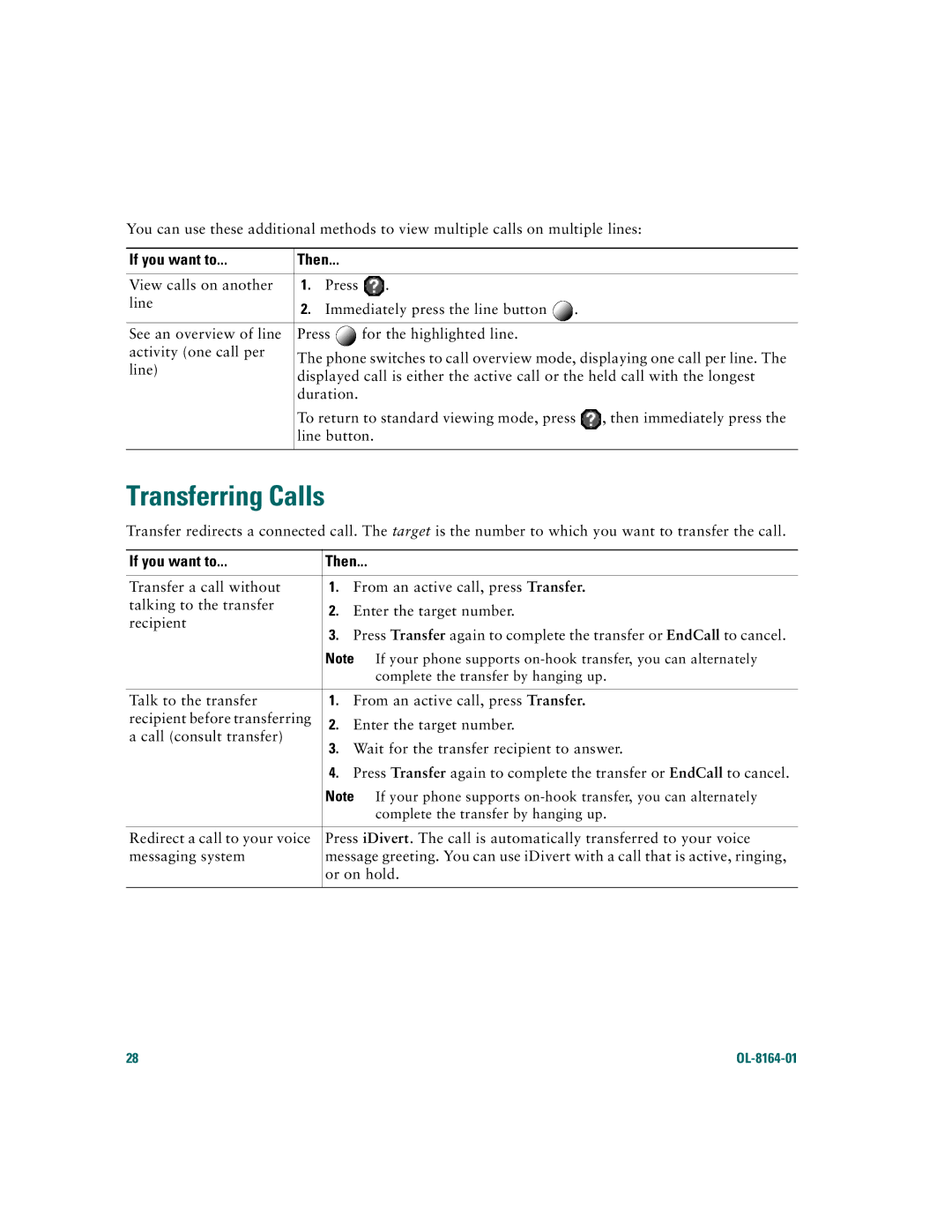You can use these additional methods to view multiple calls on multiple lines:
If you want to... | Then... |
|
|
|
| |||
|
|
|
|
|
|
|
| |
View calls on another | 1. Press | . |
|
|
| |||
line | 2. Immediately press the line button |
| . |
| ||||
|
| |||||||
|
|
| ||||||
|
|
|
|
|
|
|
| |
|
|
|
|
|
|
|
| |
See an overview of line | Press |
|
| for the highlighted line. |
|
|
| |
|
|
|
| |||||
activity (one call per |
|
|
|
|
|
|
| |
The phone switches to call overview mode, displaying one call per line. The | ||||||||
line) | ||||||||
displayed call is either the active call or the held call with the longest | ||||||||
| ||||||||
| duration. |
|
|
|
| |||
| To return to standard viewing mode, press | , then immediately press the | ||||||
| line button. |
|
|
| ||||
|
|
|
|
|
|
|
| |
Transferring Calls
Transfer redirects a connected call. The target is the number to which you want to transfer the call.
If you want to... | Then... | ||
|
| ||
Transfer a call without | 1. From an active call, press Transfer. | ||
talking to the transfer | 2. | Enter the target number. | |
recipient | |||
3. | Press Transfer again to complete the transfer or EndCall to cancel. | ||
| |||
| Note If your phone supports | ||
|
| complete the transfer by hanging up. | |
|
|
| |
Talk to the transfer | 1. | From an active call, press Transfer. | |
recipient before transferring | 2. | Enter the target number. | |
a call (consult transfer) | |||
3. | Wait for the transfer recipient to answer. | ||
| |||
| 4. | Press Transfer again to complete the transfer or EndCall to cancel. | |
| Note If your phone supports | ||
|
| complete the transfer by hanging up. | |
|
| ||
Redirect a call to your voice | Press iDivert. The call is automatically transferred to your voice | ||
messaging system | message greeting. You can use iDivert with a call that is active, ringing, | ||
| or on hold. | ||
|
|
| |
28 |
|