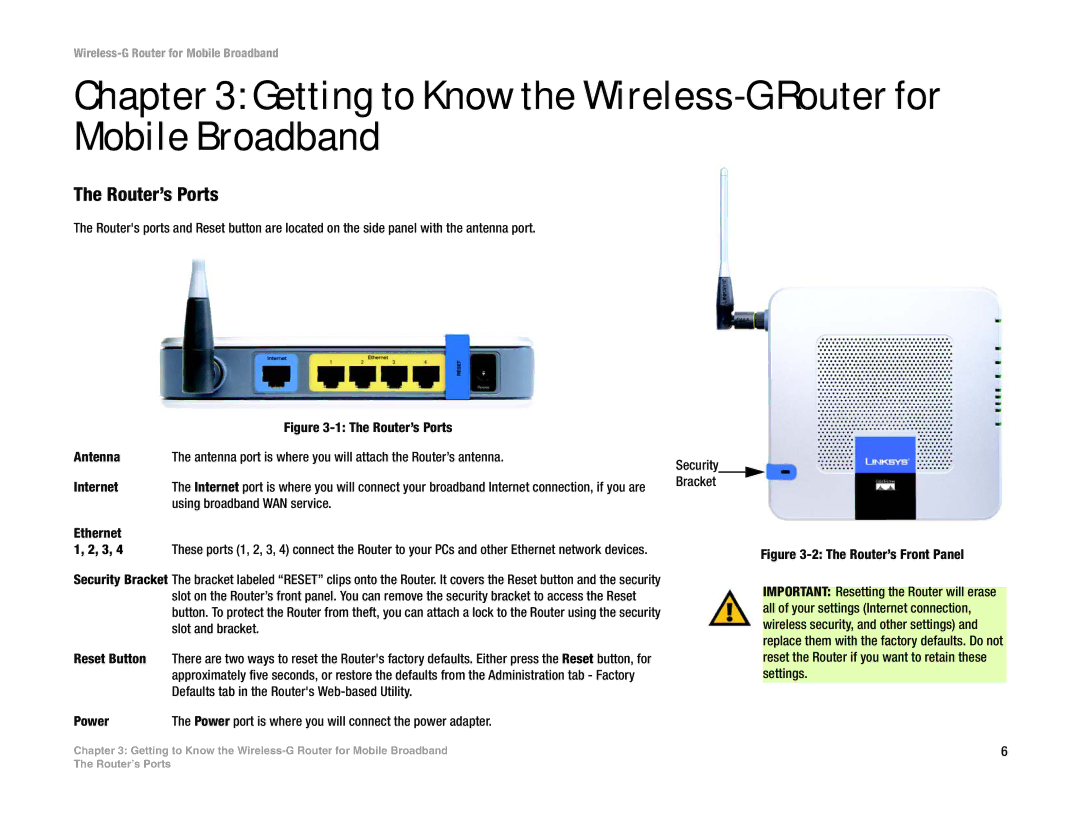Wireless-G Router for Mobile Broadband
Chapter 3: Getting to Know the Wireless-G Router for Mobile Broadband
The Router’s Ports
The Router's ports and Reset button are located on the side panel with the antenna port.
| Figure |
Antenna | The antenna port is where you will attach the Router’s antenna. |
Internet | The Internet port is where you will connect your broadband Internet connection, if you are |
| using broadband WAN service. |
Ethernet |
|
1, 2, 3, 4 | These ports (1, 2, 3, 4) connect the Router to your PCs and other Ethernet network devices. |
Security Bracket The bracket labeled “RESET” clips onto the Router. It covers the Reset button and the security slot on the Router’s front panel. You can remove the security bracket to access the Reset button. To protect the Router from theft, you can attach a lock to the Router using the security slot and bracket.
Reset Button There are two ways to reset the Router's factory defaults. Either press the Reset button, for approximately five seconds, or restore the defaults from the Administration tab - Factory Defaults tab in the Router's
Security Bracket
Figure 3-2: The Router’s Front Panel
IMPORTANT: Resetting the Router will erase all of your settings (Internet connection, wireless security, and other settings) and replace them with the factory defaults. Do not reset the Router if you want to retain these settings.
Power | The Power port is where you will connect the power adapter. |
|
Chapter 3: Getting to Know the | 6 | |
The Router’s Ports