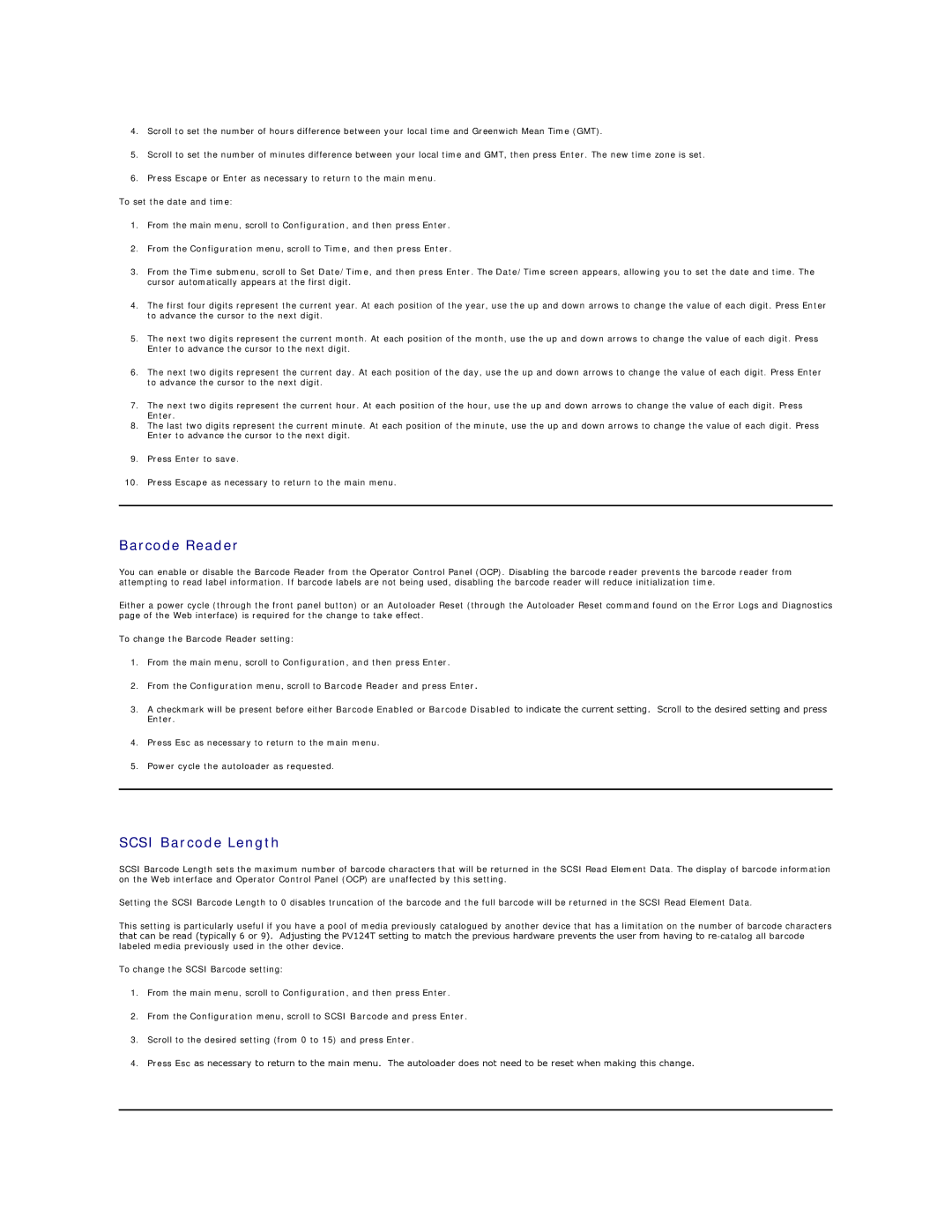4.Scroll to set the number of hours difference between your local time and Greenwich Mean Time (GMT).
5.Scroll to set the number of minutes difference between your local time and GMT, then press Enter. The new time zone is set.
6.Press Escape or Enter as necessary to return to the main menu.
To set the date and time:
1.From the main menu, scroll to Configuration, and then press Enter.
2.From the Configuration menu, scroll to Time, and then press Enter.
3.From the Time submenu, scroll to Set Date/Time, and then press Enter. The Date/Time screen appears, allowing you to set the date and time. The cursor automatically appears at the first digit.
4.The first four digits represent the current year. At each position of the year, use the up and down arrows to change the value of each digit. Press Enter to advance the cursor to the next digit.
5.The next two digits represent the current month. At each position of the month, use the up and down arrows to change the value of each digit. Press Enter to advance the cursor to the next digit.
6.The next two digits represent the current day. At each position of the day, use the up and down arrows to change the value of each digit. Press Enter to advance the cursor to the next digit.
7.The next two digits represent the current hour. At each position of the hour, use the up and down arrows to change the value of each digit. Press Enter.
8.The last two digits represent the current minute. At each position of the minute, use the up and down arrows to change the value of each digit. Press Enter to advance the cursor to the next digit.
9.Press Enter to save.
10.Press Escape as necessary to return to the main menu.
Barcode Reader
You can enable or disable the Barcode Reader from the Operator Control Panel (OCP). Disabling the barcode reader prevents the barcode reader from attempting to read label information. If barcode labels are not being used, disabling the barcode reader will reduce initialization time.
Either a power cycle (through the front panel button) or an Autoloader Reset (through the Autoloader Reset command found on the Error Logs and Diagnostics page of the Web interface) is required for the change to take effect.
To change the Barcode Reader setting:
1.From the main menu, scroll to Configuration, and then press Enter.
2.From the Configuration menu, scroll to Barcode Reader and press Enter.
3.A checkmark will be present before either Barcode Enabled or Barcode Disabled to indicate the current setting. Scroll to the desired setting and press
Enter.
4.Press Esc as necessary to return to the main menu.
5.Power cycle the autoloader as requested.
SCSI Barcode Length
SCSI Barcode Length sets the maximum number of barcode characters that will be returned in the SCSI Read Element Data. The display of barcode information on the Web interface and Operator Control Panel (OCP) are unaffected by this setting.
Setting the SCSI Barcode Length to 0 disables truncation of the barcode and the full barcode will be returned in the SCSI Read Element Data.
This setting is particularly useful if you have a pool of media previously catalogued by another device that has a limitation on the number of barcode characters that can be read (typically 6 or 9). Adjusting the PV124T setting to match the previous hardware prevents the user from having to
To change the SCSI Barcode setting:
1.From the main menu, scroll to Configuration, and then press Enter.
2.From the Configuration menu, scroll to SCSI Barcode and press Enter.
3.Scroll to the desired setting (from 0 to 15) and press Enter.
4.Press Esc as necessary to return to the main menu. The autoloader does not need to be reset when making this change.