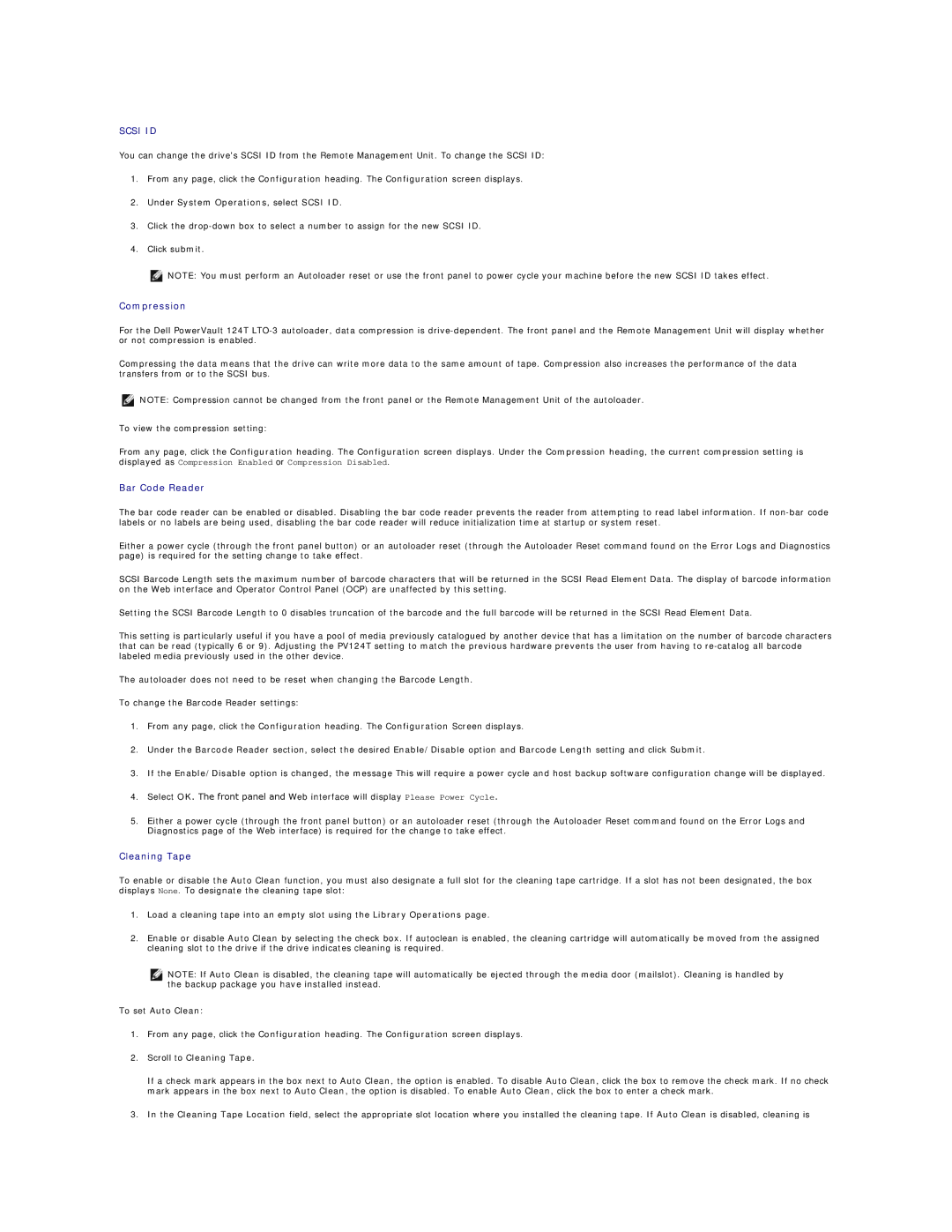SCSI ID
You can change the drive's SCSI ID from the Remote Management Unit. To change the SCSI ID:
1.From any page, click the Configuration heading. The Configuration screen displays.
2.Under System Operations, select SCSI ID.
3.Click the
4.Click submit.
NOTE: You must perform an Autoloader reset or use the front panel to power cycle your machine before the new SCSI ID takes effect.
Compression
For the Dell PowerVault 124T
Compressing the data means that the drive can write more data to the same amount of tape. Compression also increases the performance of the data transfers from or to the SCSI bus.
NOTE: Compression cannot be changed from the front panel or the Remote Management Unit of the autoloader.
To view the compression setting:
From any page, click the Configuration heading. The Configuration screen displays. Under the Compression heading, the current compression setting is displayed as Compression Enabled or Compression Disabled.
Bar Code Reader
The bar code reader can be enabled or disabled. Disabling the bar code reader prevents the reader from attempting to read label information. If
Either a power cycle (through the front panel button) or an autoloader reset (through the Autoloader Reset command found on the Error Logs and Diagnostics page) is required for the setting change to take effect.
SCSI Barcode Length sets the maximum number of barcode characters that will be returned in the SCSI Read Element Data. The display of barcode information on the Web interface and Operator Control Panel (OCP) are unaffected by this setting.
Setting the SCSI Barcode Length to 0 disables truncation of the barcode and the full barcode will be returned in the SCSI Read Element Data.
This setting is particularly useful if you have a pool of media previously catalogued by another device that has a limitation on the number of barcode characters that can be read (typically 6 or 9). Adjusting the PV124T setting to match the previous hardware prevents the user from having to
The autoloader does not need to be reset when changing the Barcode Length.
To change the Barcode Reader settings:
1.From any page, click the Configuration heading. The Configuration Screen displays.
2.Under the Barcode Reader section, select the desired Enable/Disable option and Barcode Length setting and click Submit.
3.If the Enable/Disable option is changed, the message This will require a power cycle and host backup software configuration change will be displayed.
4.Select OK. The front panel and Web interface will display Please Power Cycle.
5.Either a power cycle (through the front panel button) or an autoloader reset (through the Autoloader Reset command found on the Error Logs and Diagnostics page of the Web interface) is required for the change to take effect.
Cleaning Tape
To enable or disable the Auto Clean function, you must also designate a full slot for the cleaning tape cartridge. If a slot has not been designated, the box displays None. To designate the cleaning tape slot:
1.Load a cleaning tape into an empty slot using the Library Operations page.
2.Enable or disable Auto Clean by selecting the check box. If autoclean is enabled, the cleaning cartridge will automatically be moved from the assigned cleaning slot to the drive if the drive indicates cleaning is required.
NOTE: If Auto Clean is disabled, the cleaning tape will automatically be ejected through the media door (mailslot). Cleaning is handled by the backup package you have installed instead.
To set Auto Clean:
1.From any page, click the Configuration heading. The Configuration screen displays.
2.Scroll to Cleaning Tape.
If a check mark appears in the box next to Auto Clean, the option is enabled. To disable Auto Clean, click the box to remove the check mark. If no check mark appears in the box next to Auto Clean, the option is disabled. To enable Auto Clean, click the box to enter a check mark.
3. In the Cleaning Tape Location field, select the appropriate slot location where you installed the cleaning tape. If Auto Clean is disabled, cleaning is