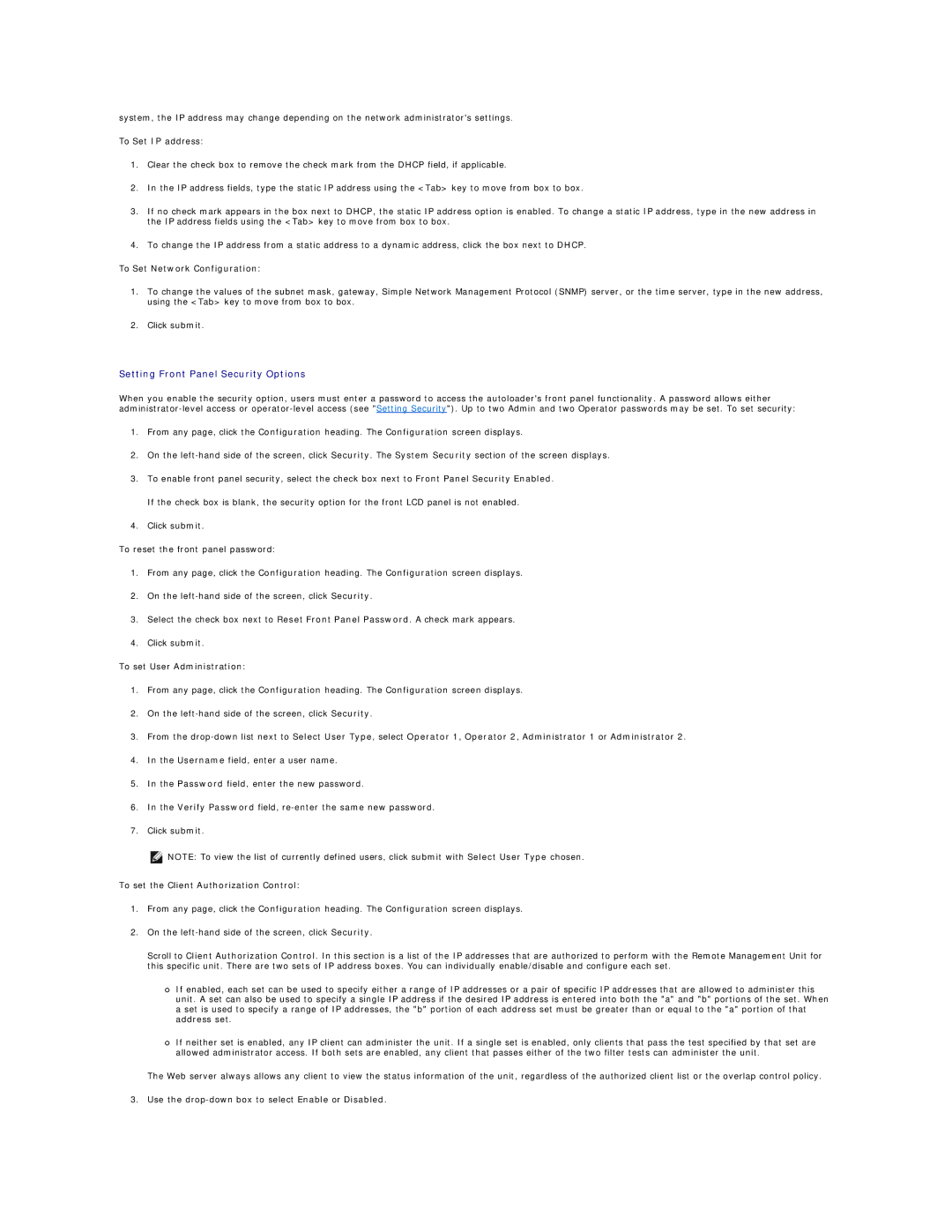system, the IP address may change depending on the network administrator's settings.
To Set IP address:
1.Clear the check box to remove the check mark from the DHCP field, if applicable.
2.In the IP address fields, type the static IP address using the <Tab> key to move from box to box.
3.If no check mark appears in the box next to DHCP, the static IP address option is enabled. To change a static IP address, type in the new address in the IP address fields using the <Tab> key to move from box to box.
4.To change the IP address from a static address to a dynamic address, click the box next to DHCP.
To Set Network Configuration:
1.To change the values of the subnet mask, gateway, Simple Network Management Protocol (SNMP) server, or the time server, type in the new address, using the <Tab> key to move from box to box.
2.Click submit.
Setting Front Panel Security Options
When you enable the security option, users must enter a password to access the autoloader's front panel functionality. A password allows either
1.From any page, click the Configuration heading. The Configuration screen displays.
2.On the
3.To enable front panel security, select the check box next to Front Panel Security Enabled.
If the check box is blank, the security option for the front LCD panel is not enabled.
4.Click submit.
To reset the front panel password:
1.From any page, click the Configuration heading. The Configuration screen displays.
2.On the
3.Select the check box next to Reset Front Panel Password. A check mark appears.
4.Click submit.
To set User Administration:
1.From any page, click the Configuration heading. The Configuration screen displays.
2.On the
3.From the
4.In the Username field, enter a user name.
5.In the Password field, enter the new password.
6.In the Verify Password field,
7.Click submit.
NOTE: To view the list of currently defined users, click submit with Select User Type chosen.
To set the Client Authorization Control:
1.From any page, click the Configuration heading. The Configuration screen displays.
2.On the
Scroll to Client Authorization Control. In this section is a list of the IP addresses that are authorized to perform with the Remote Management Unit for this specific unit. There are two sets of IP address boxes. You can individually enable/disable and configure each set.
¡If enabled, each set can be used to specify either a range of IP addresses or a pair of specific IP addresses that are allowed to administer this unit. A set can also be used to specify a single IP address if the desired IP address is entered into both the "a" and "b" portions of the set. When a set is used to specify a range of IP addresses, the "b" portion of each address set must be greater than or equal to the "a" portion of that address set.
¡If neither set is enabled, any IP client can administer the unit. If a single set is enabled, only clients that pass the test specified by that set are allowed administrator access. If both sets are enabled, any client that passes either of the two filter tests can administer the unit.
The Web server always allows any client to view the status information of the unit, regardless of the authorized client list or the overlap control policy.
3. Use the