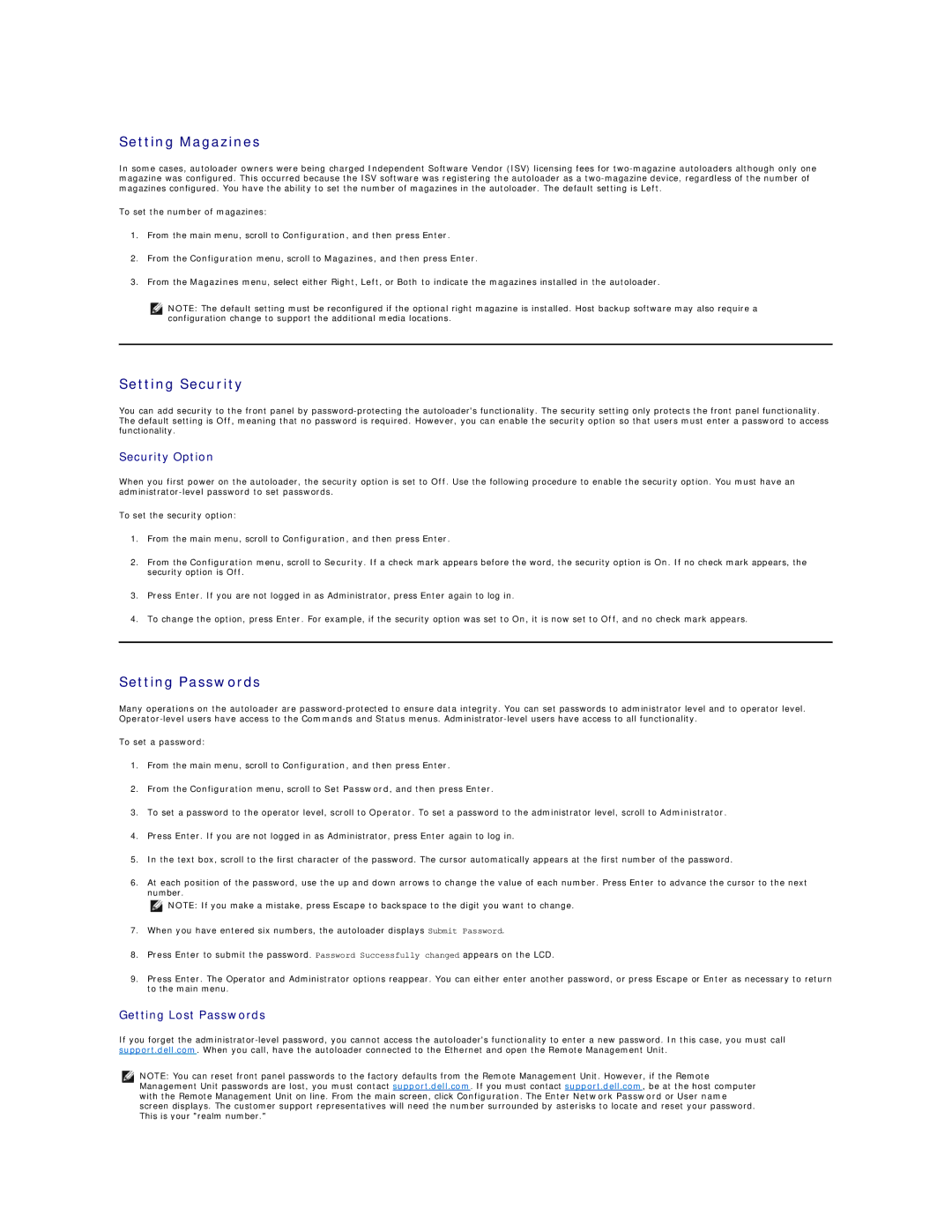Setting Magazines
In some cases, autoloader owners were being charged Independent Software Vendor (ISV) licensing fees for
To set the number of magazines:
1.From the main menu, scroll to Configuration, and then press Enter.
2.From the Configuration menu, scroll to Magazines, and then press Enter.
3.From the Magazines menu, select either Right, Left, or Both to indicate the magazines installed in the autoloader.
NOTE: The default setting must be reconfigured if the optional right magazine is installed. Host backup software may also require a configuration change to support the additional media locations.
Setting Security
You can add security to the front panel by
Security Option
When you first power on the autoloader, the security option is set to Off. Use the following procedure to enable the security option. You must have an
To set the security option:
1.From the main menu, scroll to Configuration, and then press Enter.
2.From the Configuration menu, scroll to Security. If a check mark appears before the word, the security option is On. If no check mark appears, the security option is Off.
3.Press Enter. If you are not logged in as Administrator, press Enter again to log in.
4.To change the option, press Enter. For example, if the security option was set to On, it is now set to Off, and no check mark appears.
Setting Passwords
Many operations on the autoloader are
To set a password:
1.From the main menu, scroll to Configuration, and then press Enter.
2.From the Configuration menu, scroll to Set Password, and then press Enter.
3.To set a password to the operator level, scroll to Operator. To set a password to the administrator level, scroll to Administrator.
4.Press Enter. If you are not logged in as Administrator, press Enter again to log in.
5.In the text box, scroll to the first character of the password. The cursor automatically appears at the first number of the password.
6.At each position of the password, use the up and down arrows to change the value of each number. Press Enter to advance the cursor to the next number.
NOTE: If you make a mistake, press Escape to backspace to the digit you want to change.
7.When you have entered six numbers, the autoloader displays Submit Password.
8.Press Enter to submit the password. Password Successfully changed appears on the LCD.
9.Press Enter. The Operator and Administrator options reappear. You can either enter another password, or press Escape or Enter as necessary to return to the main menu.
Getting Lost Passwords
If you forget the
NOTE: You can reset front panel passwords to the factory defaults from the Remote Management Unit. However, if the Remote Management Unit passwords are lost, you must contact support.dell.com. If you must contact support.dell.com, be at the host computer with the Remote Management Unit on line. From the main screen, click Configuration. The Enter Network Password or User name screen displays. The customer support representatives will need the number surrounded by asterisks to locate and reset your password. This is your "realm number."