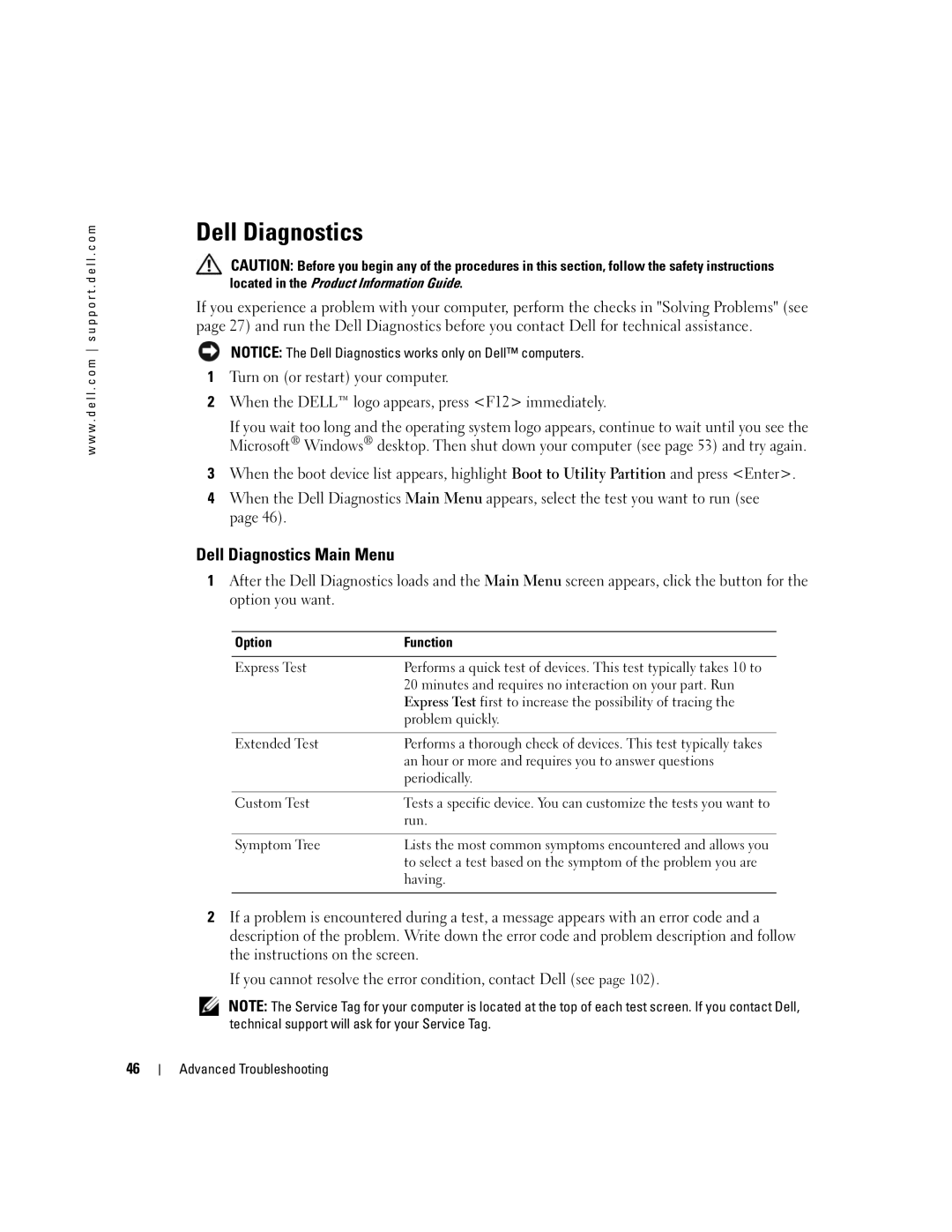w w w . d e l l . c o m s u p p o r t . d e l l . c o m
Dell Diagnostics
CAUTION: Before you begin any of the procedures in this section, follow the safety instructions located in the Product Information Guide.
If you experience a problem with your computer, perform the checks in "Solving Problems" (see page 27) and run the Dell Diagnostics before you contact Dell for technical assistance.
NOTICE: The Dell Diagnostics works only on Dell™ computers.
1Turn on (or restart) your computer.
2When the DELL™ logo appears, press <F12> immediately.
If you wait too long and the operating system logo appears, continue to wait until you see the Microsoft® Windows® desktop. Then shut down your computer (see page 53) and try again.
3When the boot device list appears, highlight Boot to Utility Partition and press <Enter>.
4When the Dell Diagnostics Main Menu appears, select the test you want to run (see page 46).
Dell Diagnostics Main Menu
1After the Dell Diagnostics loads and the Main Menu screen appears, click the button for the option you want.
Option | Function |
|
|
Express Test | Performs a quick test of devices. This test typically takes 10 to |
| 20 minutes and requires no interaction on your part. Run |
| Express Test first to increase the possibility of tracing the |
| problem quickly. |
|
|
Extended Test | Performs a thorough check of devices. This test typically takes |
| an hour or more and requires you to answer questions |
| periodically. |
|
|
Custom Test | Tests a specific device. You can customize the tests you want to |
| run. |
|
|
Symptom Tree | Lists the most common symptoms encountered and allows you |
| to select a test based on the symptom of the problem you are |
| having. |
|
|
2If a problem is encountered during a test, a message appears with an error code and a description of the problem. Write down the error code and problem description and follow the instructions on the screen.
If you cannot resolve the error condition, contact Dell (see page 102).
NOTE: The Service Tag for your computer is located at the top of each test screen. If you contact Dell, technical support will ask for your Service Tag.
46
Advanced Troubleshooting