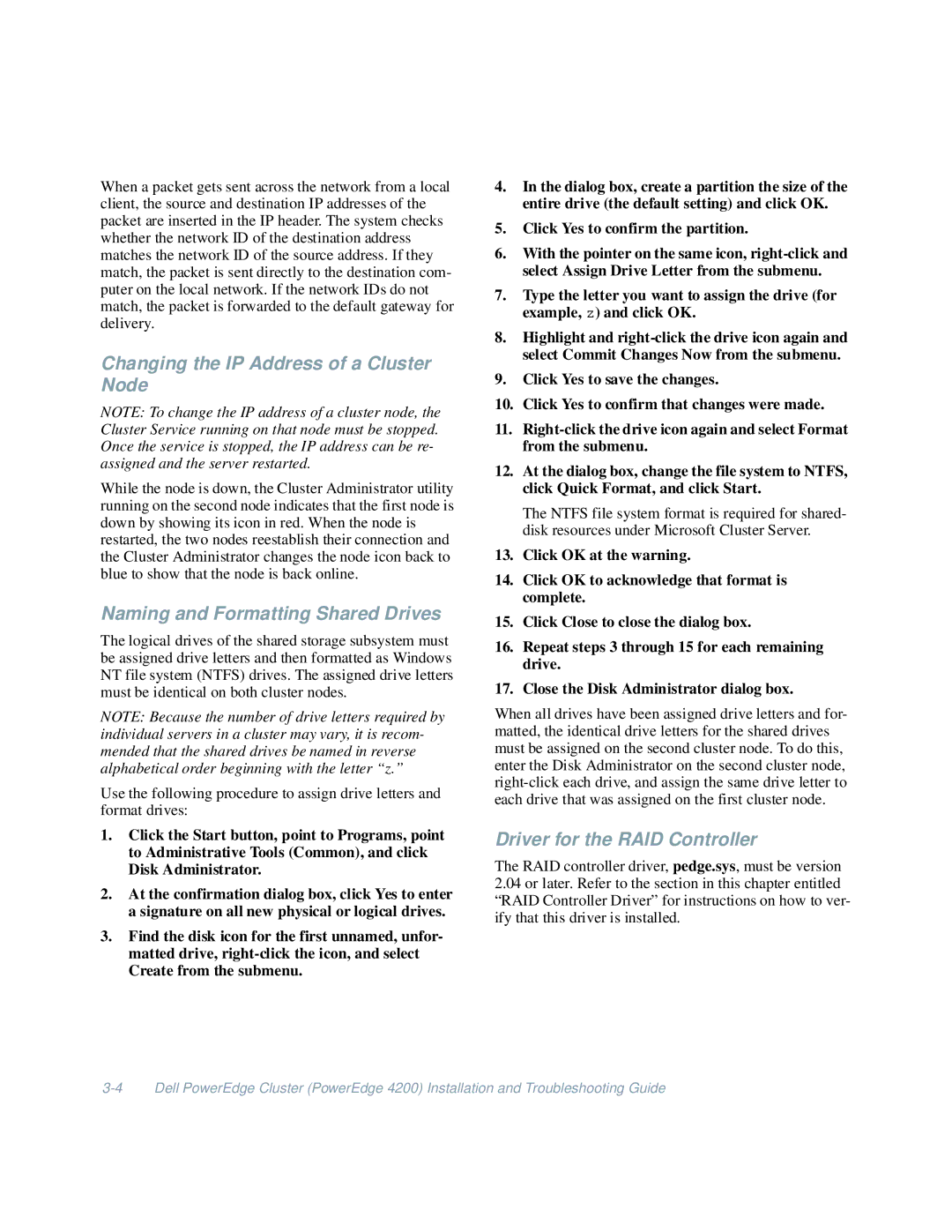When a packet gets sent across the network from a local client, the source and destination IP addresses of the packet are inserted in the IP header. The system checks whether the network ID of the destination address matches the network ID of the source address. If they match, the packet is sent directly to the destination com- puter on the local network. If the network IDs do not match, the packet is forwarded to the default gateway for delivery.
Changing the IP Address of a Cluster Node
NOTE: To change the IP address of a cluster node, the Cluster Service running on that node must be stopped. Once the service is stopped, the IP address can be re- assigned and the server restarted.
While the node is down, the Cluster Administrator utility running on the second node indicates that the first node is down by showing its icon in red. When the node is restarted, the two nodes reestablish their connection and the Cluster Administrator changes the node icon back to blue to show that the node is back online.
Naming and Formatting Shared Drives
The logical drives of the shared storage subsystem must be assigned drive letters and then formatted as Windows NT file system (NTFS) drives. The assigned drive letters must be identical on both cluster nodes.
NOTE: Because the number of drive letters required by individual servers in a cluster may vary, it is recom- mended that the shared drives be named in reverse alphabetical order beginning with the letter “z.”
Use the following procedure to assign drive letters and format drives:
1.Click the Start button, point to Programs, point to Administrative Tools (Common), and click Disk Administrator.
2.At the confirmation dialog box, click Yes to enter a signature on all new physical or logical drives.
3.Find the disk icon for the first unnamed, unfor- matted drive,
4.In the dialog box, create a partition the size of the entire drive (the default setting) and click OK.
5.Click Yes to confirm the partition.
6.With the pointer on the same icon,
7.Type the letter you want to assign the drive (for example, z) and click OK.
8.Highlight and
9.Click Yes to save the changes.
10.Click Yes to confirm that changes were made.
11.
12.At the dialog box, change the file system to NTFS, click Quick Format, and click Start.
The NTFS file system format is required for shared- disk resources under Microsoft Cluster Server.
13.Click OK at the warning.
14.Click OK to acknowledge that format is complete.
15.Click Close to close the dialog box.
16.Repeat steps 3 through 15 for each remaining drive.
17.Close the Disk Administrator dialog box.
When all drives have been assigned drive letters and for- matted, the identical drive letters for the shared drives must be assigned on the second cluster node. To do this, enter the Disk Administrator on the second cluster node,
Driver for the RAID Controller
The RAID controller driver, pedge.sys, must be version
2.04or later. Refer to the section in this chapter entitled “RAID Controller Driver” for instructions on how to ver- ify that this driver is installed.